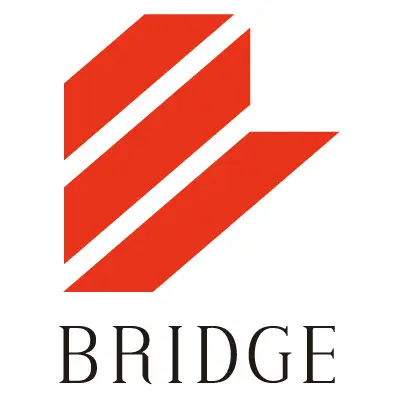Photoshop歴10年以上を誇る中川が、自分で生み出した本当はおしえたくないPhotoshopノウハウをおしえてしまいたいと思います。
と思って、まず一つ目に浮かんだものが、ほとんどこれがすべて、と言ってしまっても過言ではないのですが、オリジナルショートカットの設定です。
ズバリ「レイヤーの整列」!!
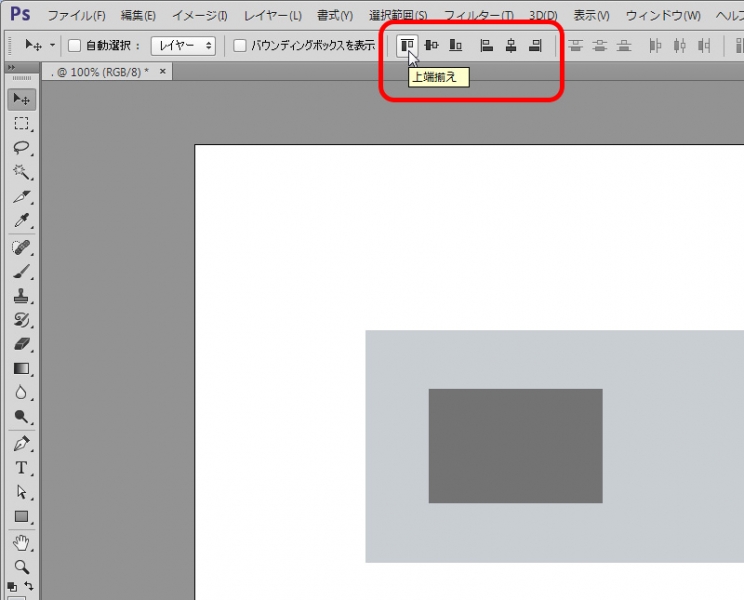
メニューバーでいうと赤枠で囲ったコレですね。
レイヤーを選択して、この上揃えや中央揃えを押すと、機械的に整列してくれる大変便利な機能です。
ただ、少しだけ癖があるので、それを一旦おさらいしてみましょう。
レイヤーの配置をおさらい
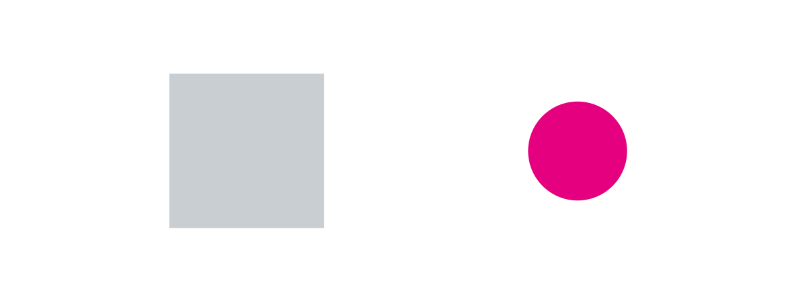 ふたつのレイヤーを選択して中央方向に揃えると、お互いのレイヤーの位置からの中心点に揃う。
ふたつのレイヤーを選択して中央方向に揃えると、お互いのレイヤーの位置からの中心点に揃う。
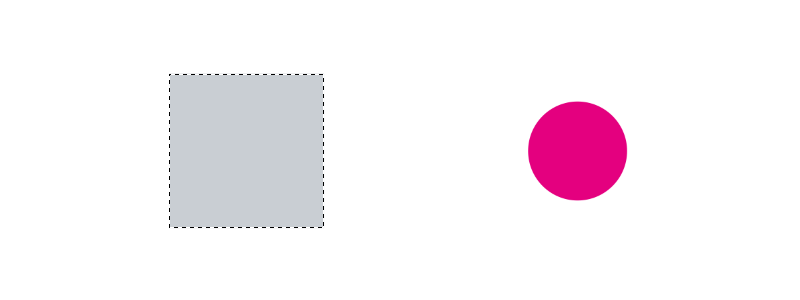 選択範囲を指定してから、中央方向に揃えると、選択範囲支点で揃う。
選択範囲を指定してから、中央方向に揃えると、選択範囲支点で揃う。
この癖が直感的に理解できていれば、ものすごく便利なショートカットになるはずです。
肝心のショートカットの設定方法
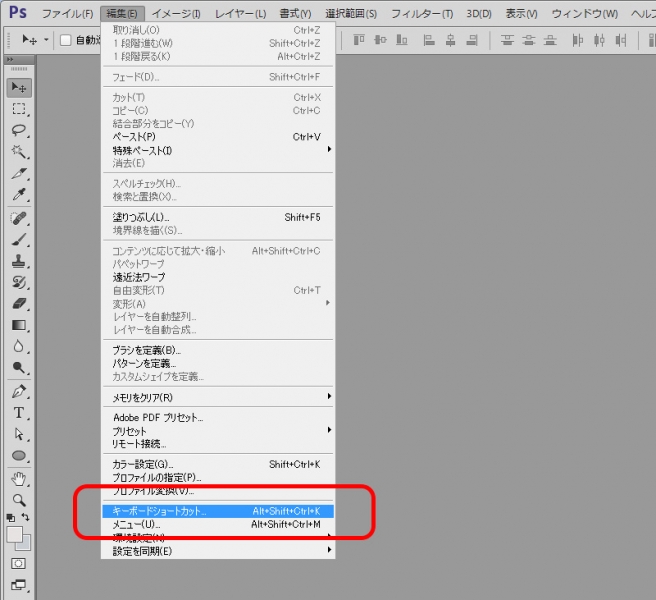
メニューバー「編集」>「キーボードショートカット」で設定ウィンドウがひらきます。
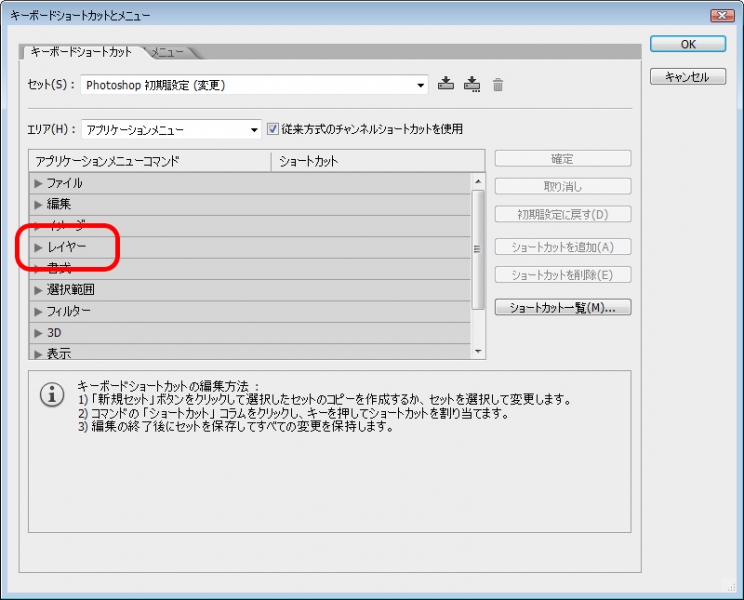
こちらの「レイヤー」という項目をクリックして、下の方までスクロールすると「レイヤーを選択範囲に整列」という項目があり、下記のようにショートカットを設定します。
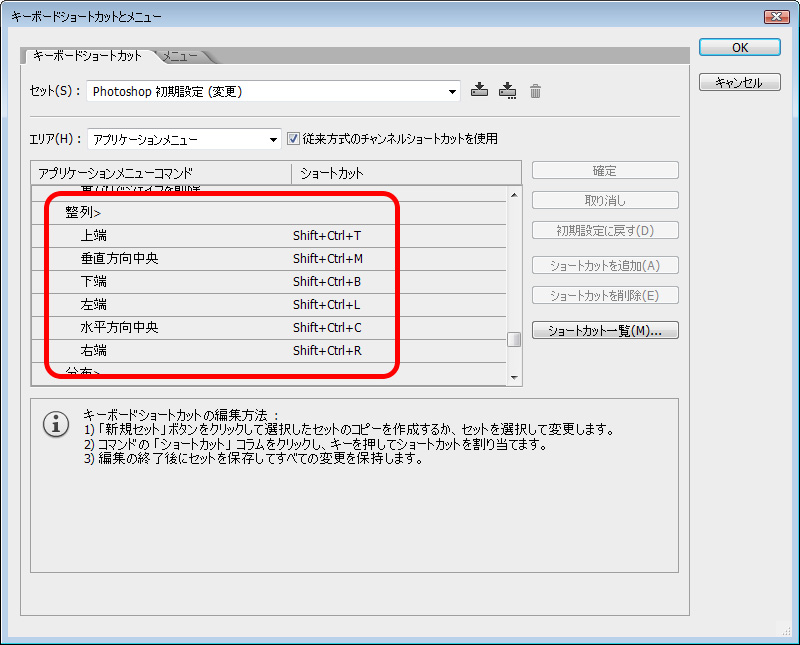
この設定は好き好きですが、他のショートカットとの衝突を考慮しても、僕的にはこれがベストです。※MacだとCtrlをCmdにする
あまりツールに依存し過ぎないように、なるだけデフォルトの状態で使いこなせるようになる、というのは、僕のポリシーなのですが、今回はその中でも、これだけはオリジナルで設定した。という、とっておきのPhotoshopショートカットを紹介してみました。
あぁ~、本当はおしえたくない。
実は揃える以外にも使える
実はこのショートカットを一番使うタイミングは「整列したいとき」じゃないんです。
別のファイルから画像とかレイヤーをもってきたときに、カンバスの外とかに配置されて見失うことってけっこうあって、そういうときに、とりあえず見えてるレイヤーを選択して、「Shift+Ctrl+C」「Shift+Ctrl+M」を押すと、出てくるっていう。
かなり地味ですけど、かなり使います。
あぁ~、本当はおしえたくない。
photoshopの活用方法はこちらで紹介しています!
本当はおしえたくないPhotoshopノウハウ その2
https://web.bridge-net.jp/blog/785/
Photoshop CCから外部ファイルの配置が可能になってめちゃ笑顔になれた
https://web.bridge-net.jp/blog/435/
あの見逃しがちな一手間を省く Photoshopアクション5選
https://web.bridge-net.jp/blog/879/
デザイン初心者が感動する!Photoshopロールオーバーボタンの作り方
https://web.bridge-net.jp/blog/1015/