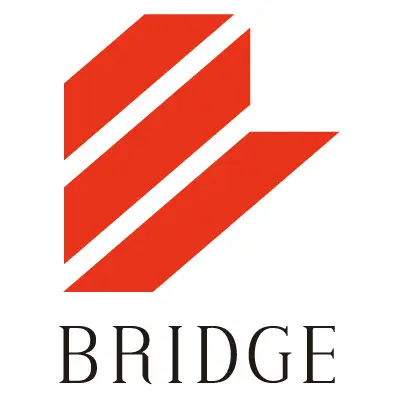WordPress(ワードプレス)とは、世界で圧倒的なシェアを獲得しているCMSのことで、ブログ機能やサイトページを簡単に更新することができる仕組みがもともと組み込まれています。
さらにHTMLやCSSでカスタマイズすることで、オリジナリティあふれるホームページを作成することができるため、個人ブログから企業のコーポレートサイトまで幅広く利用されています。
(参照:https://ja.wordpress.com/)
また、構築後は自社で更新することが可能なので、情報発信を簡単にすることがメリットとして多く挙げられています。
でも、どうやって更新するのか管理画面(ブログ更新画面)をみたことがないから不安って方も多いかと思います。
そこで、今回はWordPressを実装した後、どのようにして記事を公開していくのかをまとめました。
誰でも簡単にブログ機能を利用できるので、是非試してみてください。
================
目次
1:ダッシュボードについて
2:Webサービス各画面への遷移方法
3:記事一覧ページの操作について
4:記事の新規登録について
5:本文エリアの操作方法
6:各投稿の公開
最後に
================
1:ダッシュボードについて
ダッシュボードとは、WordPressにログインすると一番初めに表示される画面です。
左サイドに、機能のメニュー、ページ上部ではページの切り分けをするメニューが表示されるなど、ダッシュボードは、Wordpressのホームといえるでしょう。
以下、ダッシュボードの操作について、詳細を説明します。
画像と照らし合わせて、ご確認ください。
(※仕様によっては、表示が異なる場合もございます。)
①現在ログインしているアカウント名が表示されています。
マウスカーソルを合わせると、「プロフィールの編集」「ログアウト」を行うことができます。
②現在の管理画面の場所が掲載されています。
③ここから記事投稿画面や、サイトページの編集画面へ遷移できます。
④現在のブログのステータスを確認できます。
投稿した記事やコメントの総数、カテゴリ数などを一度に確認することができます。
⑤公開間近の予定投稿、最近公開された投稿、投稿への最近のコメントやモデレート機能が表示されます。
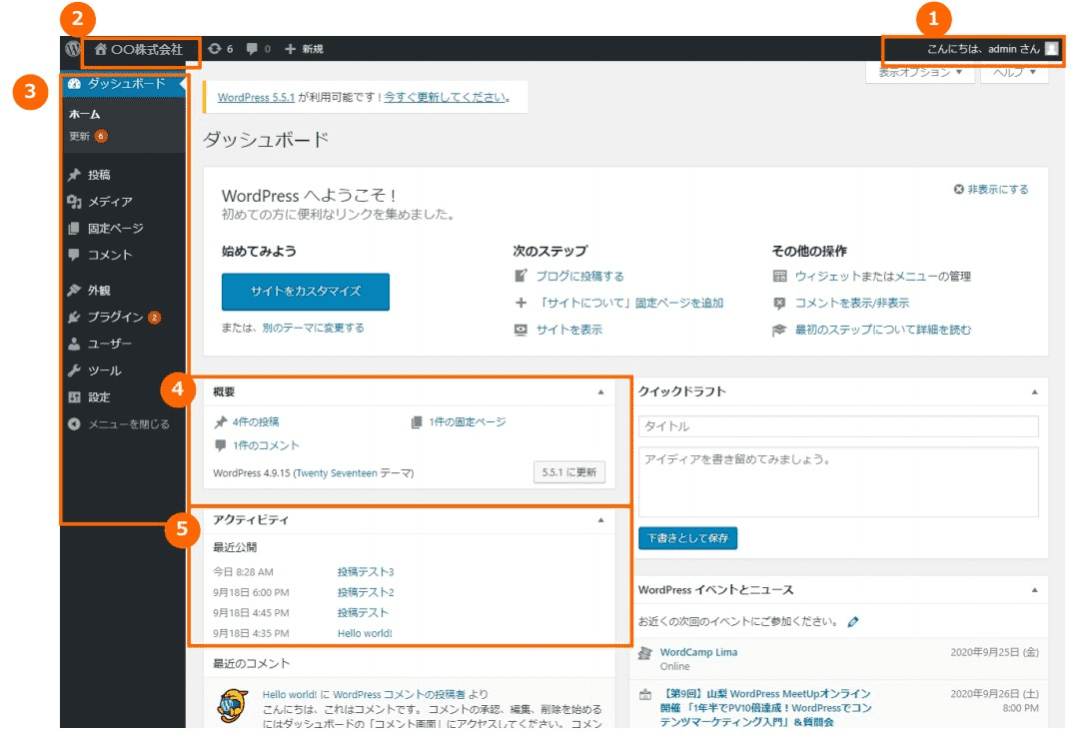
注意点
画面上部に「WordPress 〇.〇.〇 が利用可能です ! 更新してください。」と表示されることがありますが、WordPressのバージョンを更新しますと、不具合が発生する恐れがございますので、WordPressのバージョンアップは⾏わないよう、ご注意願います。
WordPressのバージョンアップに関する情報はこちらの記事をご覧ください。
2:Webサービス各画面への遷移方法
次に、ダッシュボードから各画面への遷移方法を説明いたします。
表示されているメニューから更新を行いたい機能を選択します。
マウスをかざすと、更新を行いたい機能が出てくるのでいずれかを選択してください。
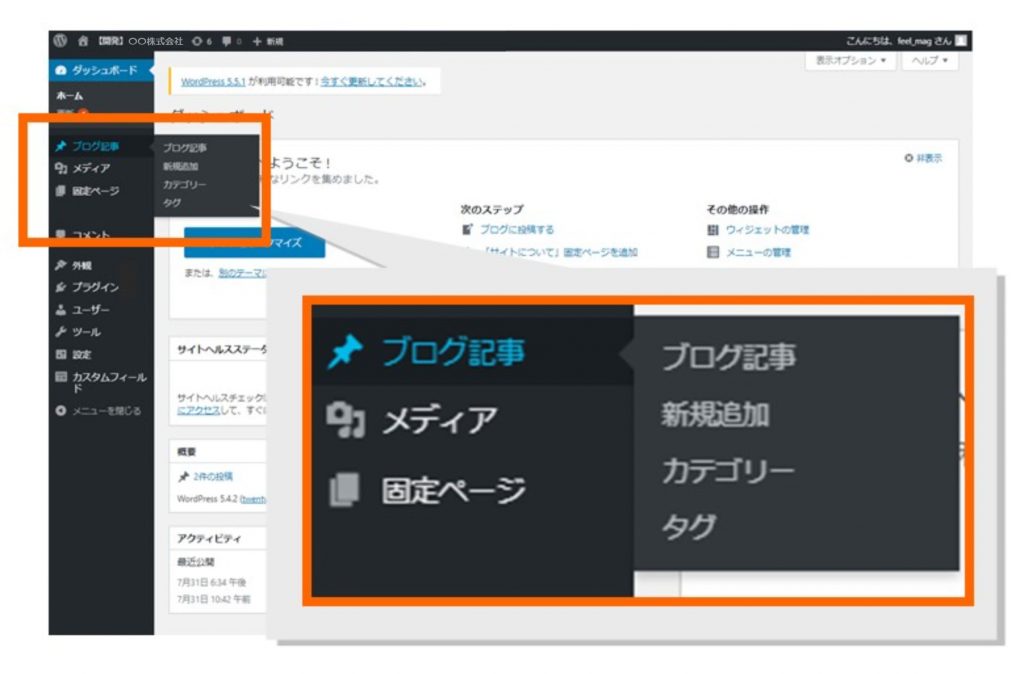
3:記事一覧ページの操作について
代表的な機能であるブログ記事の投稿方法を例とし、説明いたします。
(※仕様によっては、使い方が異なる場合もございます。)
ブログ記事にて投稿⼀覧を選択すると、今まで投稿した記事が登録⽇の降順で掲載されています。
各記事の編集を行いたい場合
そのタイトルをクリックするか、マウスカーソルを合わせて表示されるメニューから「編集」をクリックしてください。
新規投稿の場合
ページ上部の「新規追加」をクリックします。
①⼀覧にある記事の内訳です。
②一括操作が行えます。記事タイトル横のチェックボックスにチェックを入れた状態で「編集」もしくは「ゴミ箱」を選択し、「適用」をクリックすると簡易な編集や不要な記事を「ゴミ箱」フォルダに移動することができます。
※「ゴミ箱」については完全に削除はされません。完全に削除を行いたい場合は、「ゴミ箱」フォルダから操作を行います。
③記事の日付で絞り込み検索を行えます。
④キーワードなどを用いて投稿の検索を行えます。
⑤左から、タイトル・カテゴリー・日時が表示されています。記事にマウスカーソルを載せると下部にメニューが表示されます。
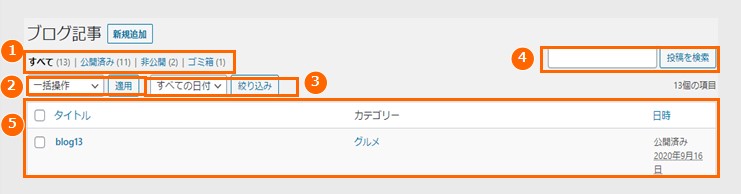
4:記事の新規登録について
① 記事のタイトルを入力します。
※htmlタグの挿入・タイトル内での改行指定はできません。
② 記事の内容を入力します。「ビジュアル」タブで行なうことをお勧めします。
※「ビジュアル」はwordのように記入と見た目の装飾を同時に行うことができます。
html操作が可能な方、ビジュアルよりもなじみのある方は「テキスト」による編集を行うことも可能です。
・段落を区切る場合:「Enter」
・改行を行なう場合:「Shift」+「Enter」
※本文エリアのウィジウィグ部分(文字装飾等)の方法は次項にて説明致します。
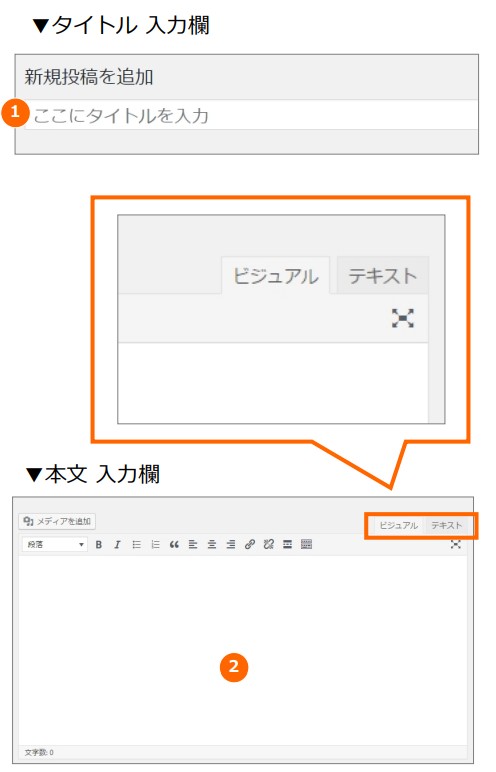
5:本文エリアの操作方法
ウィジウィグエリアについて
文字の装飾などは本文入力欄上のツール(ウィジウィグ)を使用して行います。
※ビジュアルモードでの編集の場合に使用。
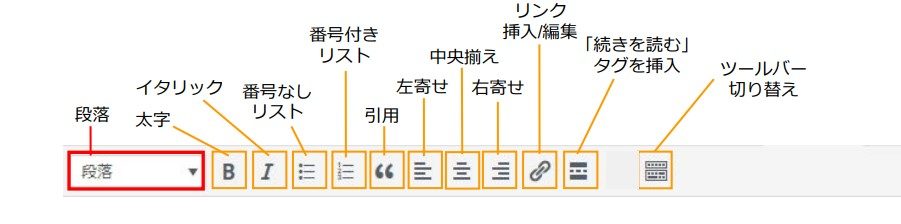
リンクの追加について
①リンクを追加したい内容をカーソルで選択し、リンクボタンを押下してください。
②文字の下にウィンドウが表示されますので、リンクのURLを入力し、青の矢印のボタンを押下します。
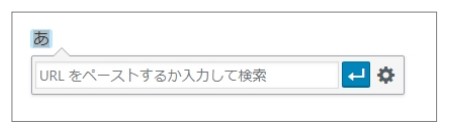
リンク先URLを同じウィンドウで開くか別ウィンドウで開くかは、歯車マークを押下し設定します。
リンクを編集する場合は当該箇所を選択。鉛筆マークを押下すると編集可能です。
リンクの削除について
リンクを解除する場合は当該箇所を選択し、「リンクの解除」を押下してください。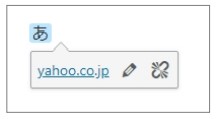
6:各投稿の公開
下書き保存
現時点での編集内容を「下書き」状態で保存を行えます。「下書き保存」横の「プレビュー」をクリックすると、公開した場合のイメージを別タブで開き確認することが出来ます。
※投稿前のプレビュー確認を行えるのは記事の詳細ページがある場合のみとなります。
ステータス
記事についての状態を変更できます。新規投稿時、編集時にも変更が可能ですが、基本的には「下書き」のまま、操作することはありません。
公開状態
記事の公開状況を確認できます。
公開、パスワード保護、非公開の3種類を選択できます。
すぐに公開する
編集を行わない場合は、「公開」ボタンをクリックした瞬間から公開されますが、公開日を設定することも可能です。
未来(投稿時よりも先の日付)で設定していた場合は「予約投稿」となり、「公開」ボタンをクリックしても指定した日までは「非公開」となります。公開ボタンを押すと今すぐに公開することができます。
最後に
WordPressの基本操作についていかがでしたでしょうか。
今回はブログ記事の投稿までの流れを参考に説明させていただきました。
バージョンやWordpressの仕様によって若干違う箇所もあるかもしれませんが、大まかな流れはご理解いただけたのかと思います。
WordPressにはこういった基本的な機能から、お問い合わせフォームの構築、スケジュールページの更新など様々な機能をカスタマイズできますので、もっと詳しく知りたい!
こういった機能ないの?等の相談は是非ブリッジコーポレーションまでお問い合わせください。