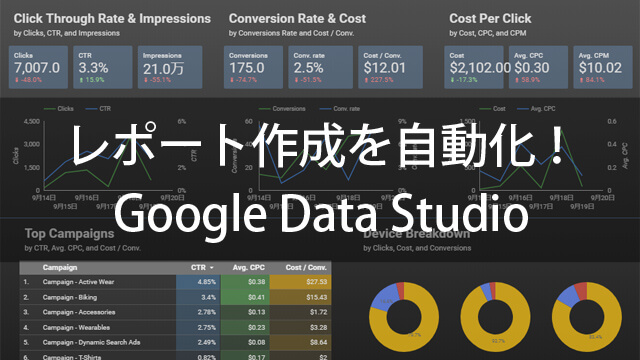日々Webサイトを運用されているご担当者の皆さま、サイトのアクセスレポートはどのように作成されていますか?
突然ですが、こちらをご覧ください。
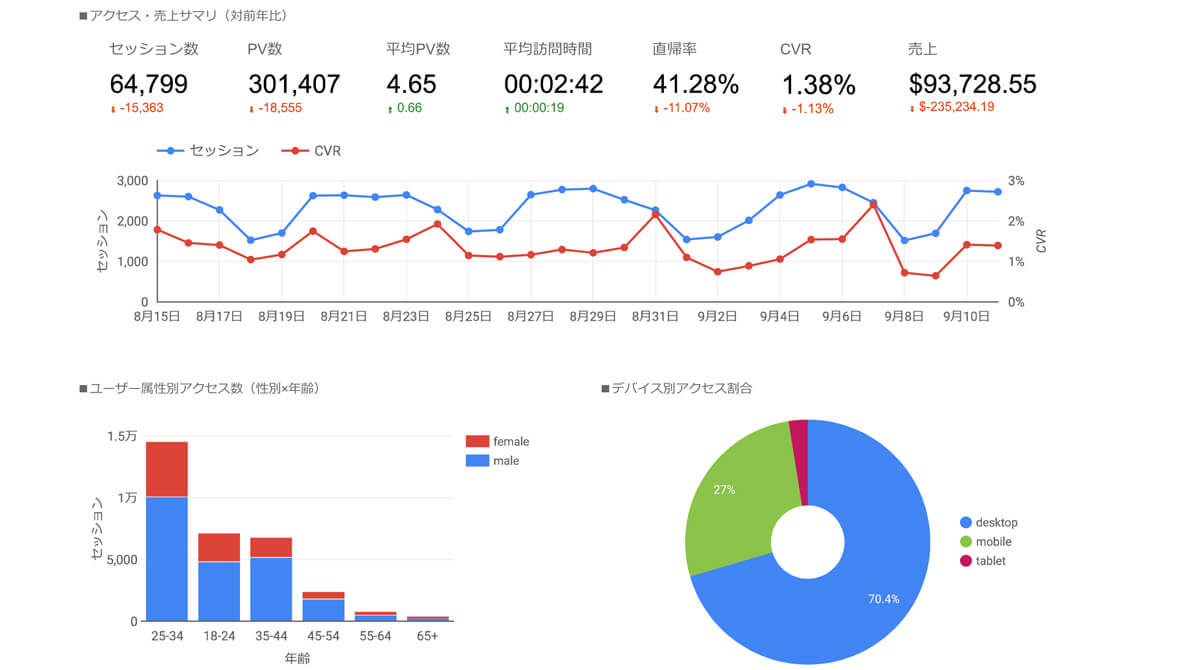
Google Data Studio(Googleデータスタジオ)というツールを使って作成したのですが、Google Analyticsの数値が自動反映されるようになっています。
Google Analyticsは見るべき項目が多すぎて、まずデータ抽出をするのに手間暇かかりすぎる、というお悩みをお客様からいただくことがありますが、Google Data Studioを使えば、初期設定だけ頑張ってあとはワンクリックでレポーティングができるようになります。
週次・月次のサイトのアクセス解析もぐっとラクになりますし、何より無料のツールなのでこれを活用しない手はない!
ということで、早速Google Data Studioの使い方をご紹介します。
サンプルレポートもご用意してみましたので、ぜひご活用いただければと思います。
——————–
【目次】
■Google Data Studioとは?
■Google Data Studioを使ってみる!
■サンプルレポートの作り方
■まとめ
——————–
Google Data Studioとは?
Google Data Studio(Googleデータスタジオ)とは、さまざまなデータをわかりやすく可視化できる、いわゆるBI(ビジネスインテリジェンス)ツールになります。指定のテンプレートにデータを自動抽出してくれますので、レポート作成時間を大幅カットできることが最大の魅力ですよね。
Googleが提供しているということもあり、Google AnalyticsやGoogle広告、Googleスプレッドシートとのデータ連携はもちろんのこと、You TubeアナリティクスやAdobeアナリティクスなど幅広く連携できるのも便利ですね。
ということで、Googleデータスタジオの紹介は簡単にして、本題の使い方について見てみましょう。
Google Data Studioを使ってみる!
今回は、Google Analyticsとデータ連携をする際の、基本的な使い方をご紹介していきます。
1)Google Data Studioにアクセス
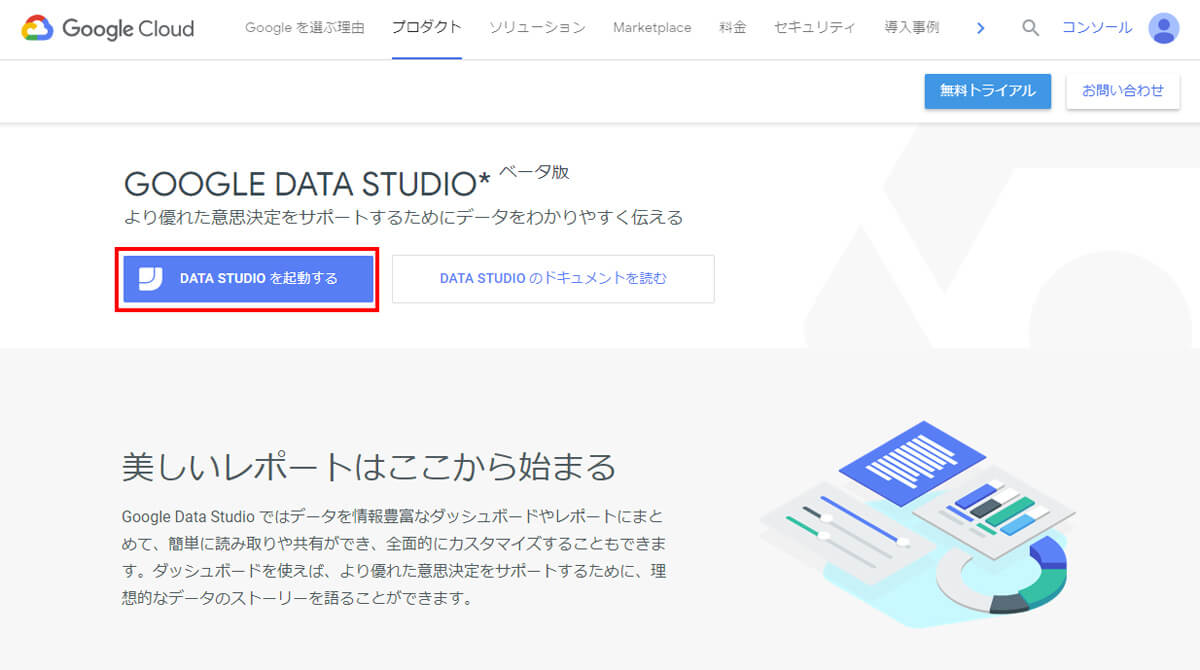
まず、データ連携をしたいGoogle Analyticsアカウントにログインした状態で、Google Data Studioを起動します。
2)テンプレートを選択
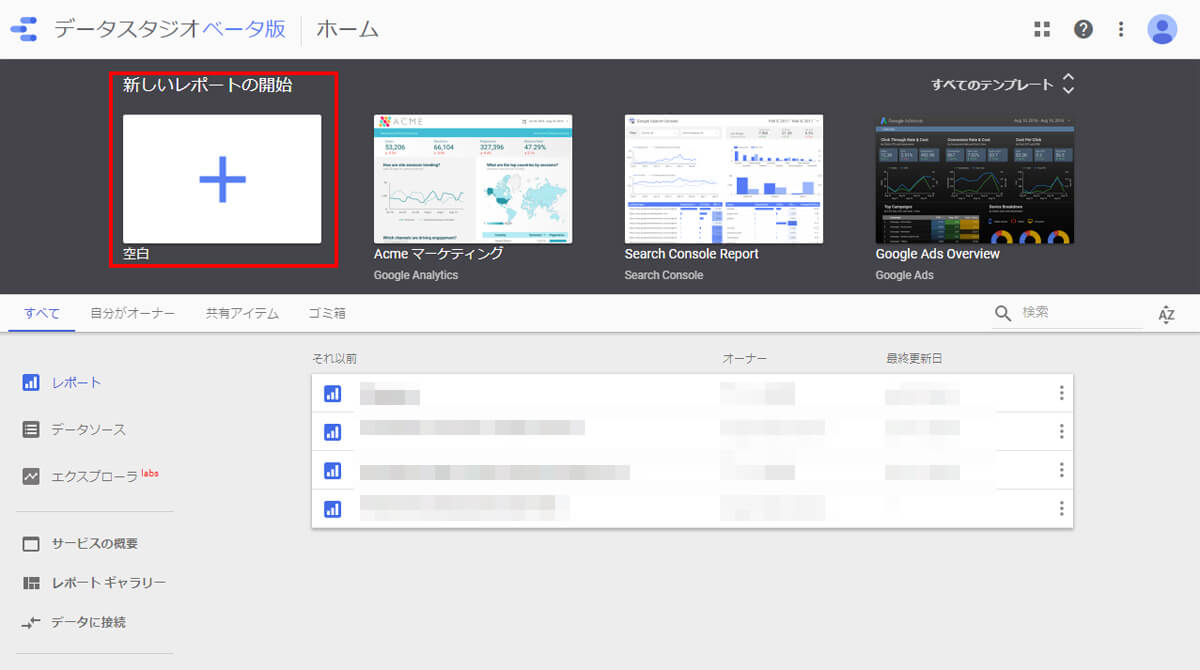
既存のテンプレートを活用することも可能なのですが、今回はゼロから作成する想定で『新しいレポートの開始』を選択します。
(左メニュー[レポート]を選択している状態で、右下の[+]クリックでも新規作成可能です)
3)データソースを選択
次に、連携元となるデータソースを選択します。
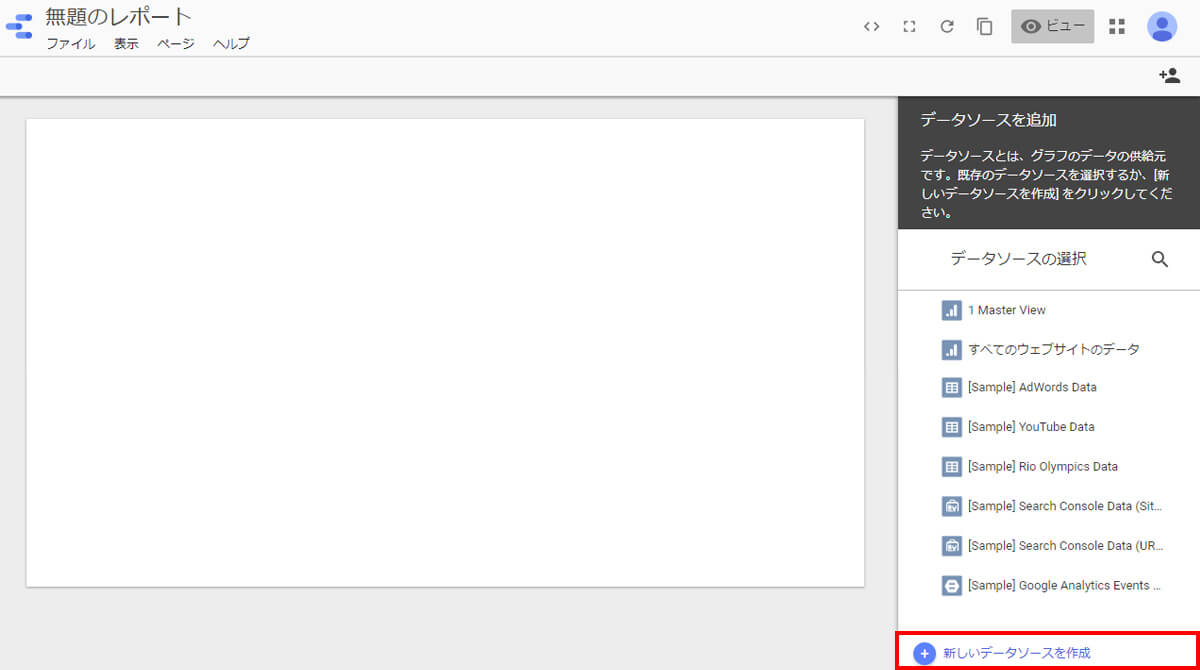
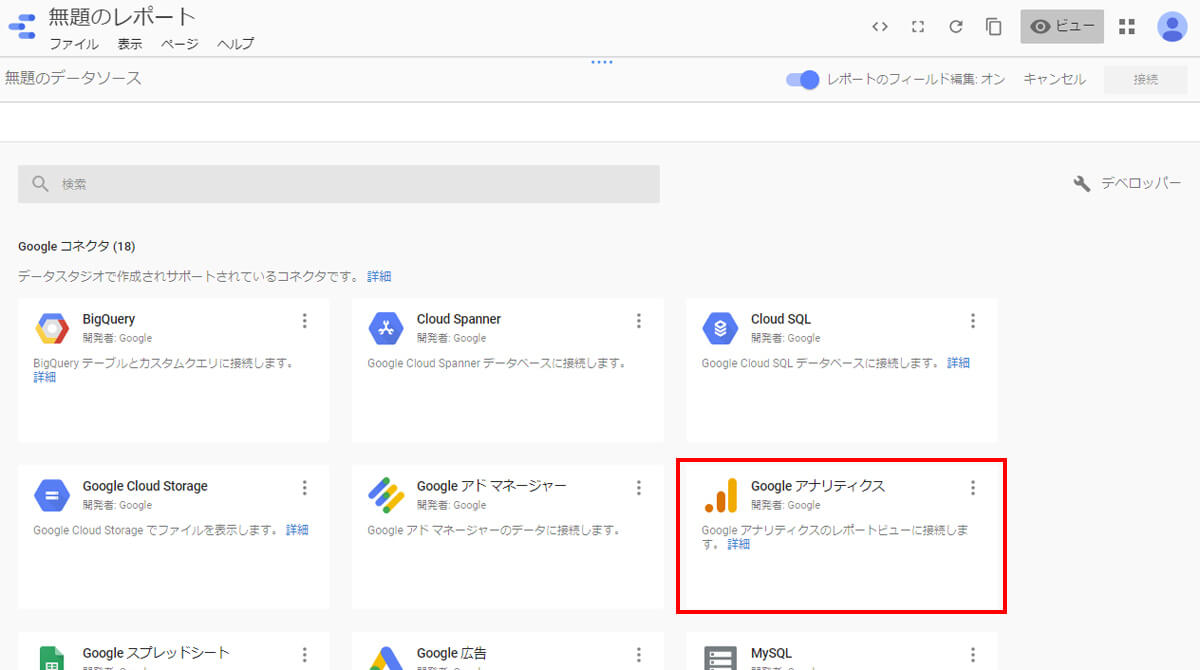
右下の[新しいデータソースを作成]をクリックし、連携可能なツール一覧からGoogle Analyticsを選択します。
4)Google Analyticsのアカウント連携
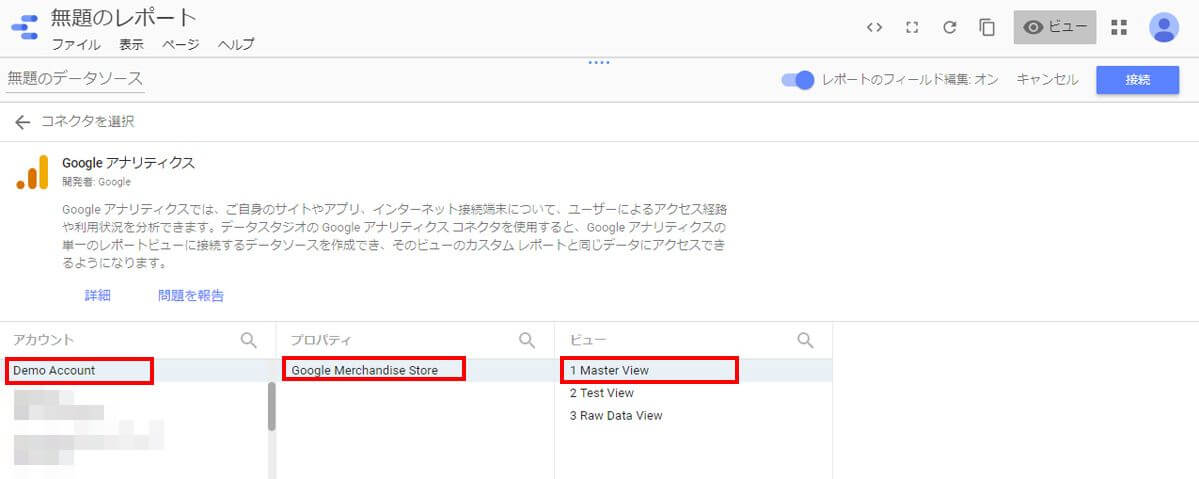
Google Analyticsの任意のアカウントを選択します。
[アカウント]>[プロパティ]>[ビュー]と選択していき、最後に右上の[接続]をクリック。
※今回はGoogle Analyticsのデモアカウントを使用します。
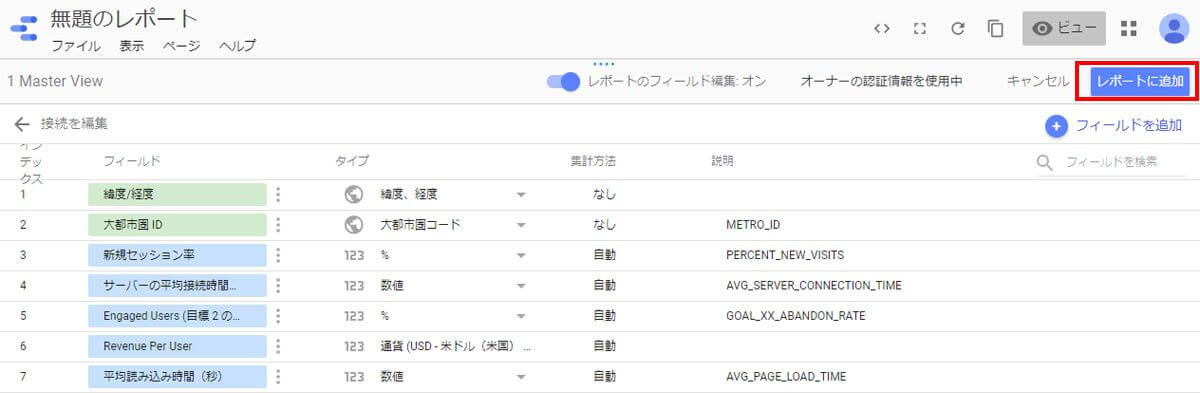
Google Data Studioで使用されるフィールドの一覧が表示されますが、特に変更する必要はありませんので、右上の[レポートに追加]をクリックします。
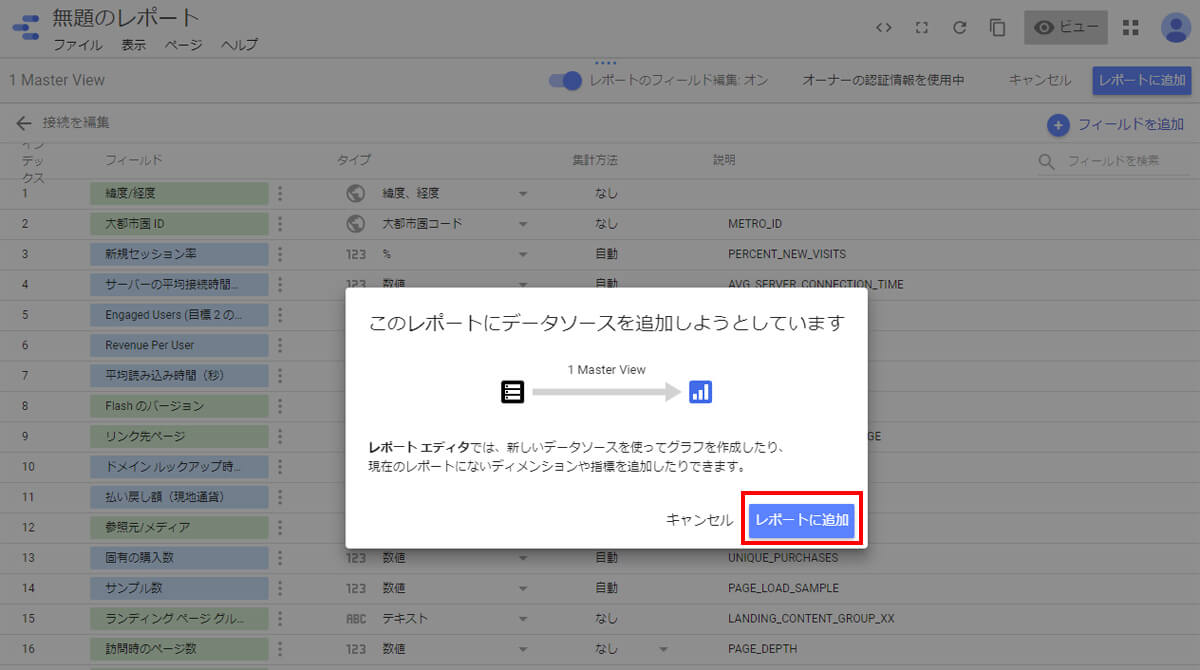
最終確認の[レポートに追加]もクリックし、Google Analyticsとの連携は無事完了です。
5)グラフの作成
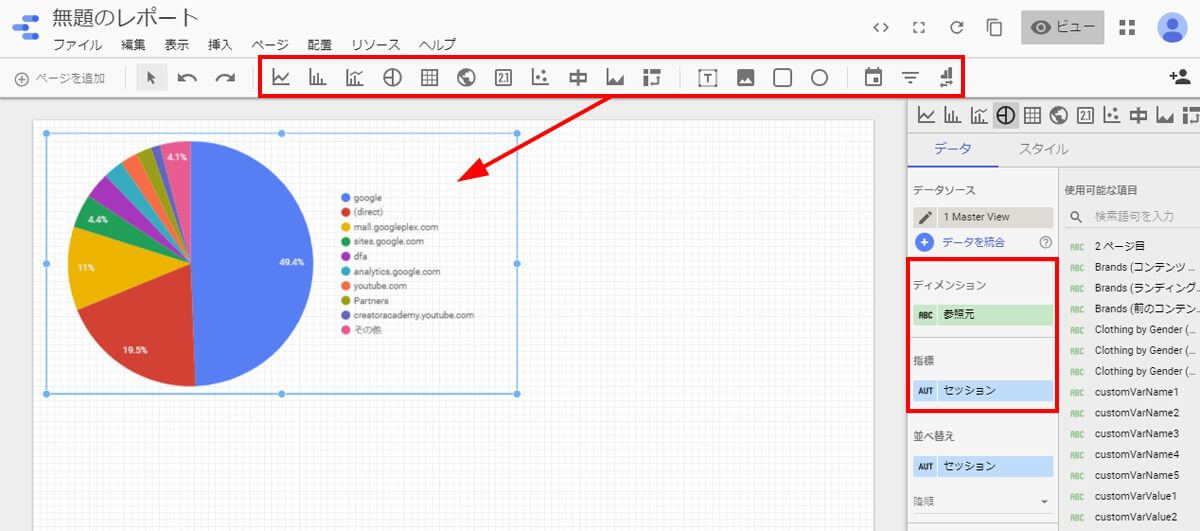
基本的な操作は、赤枠の中から挿入したいグラフやテキスト・オブジェクトなどを選択し、空白のテンプレート内に挿入した後、ディメンション(軸)や指標を追加していく形になります。
試しに、日別のセッション数とCVRの推移を表した折れ線グラフを作ってみましょう。
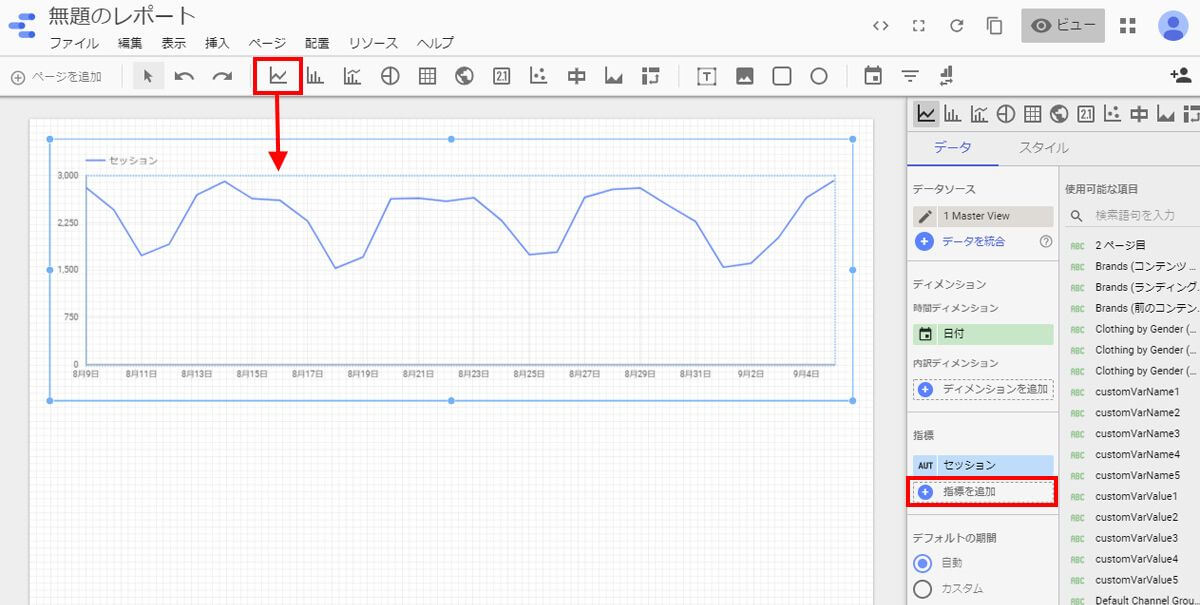
ツールバーから折れ線グラフを選択し、テンプレート上に挿入します。
デフォルトで[セッション]と[日付]は選択されていましたので、もうひとつの指標[CVR]を追加していきます。
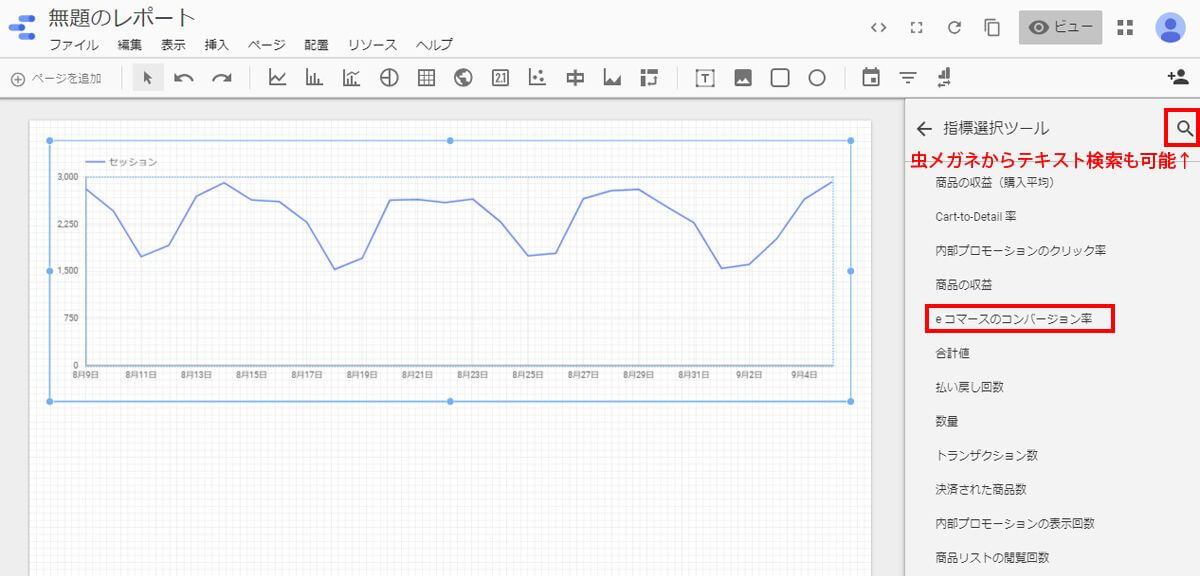
右のメニューから[指標を追加]クリックし、数ある指標の中から任意の[コンバージョン率]を選択します。
※今回は[eコマースのコンバージョン率]を選択しました。
※メニューの中から選ぶのが面倒な方は、虫眼鏡アイコンをクリックしてテキスト検索も可能です。
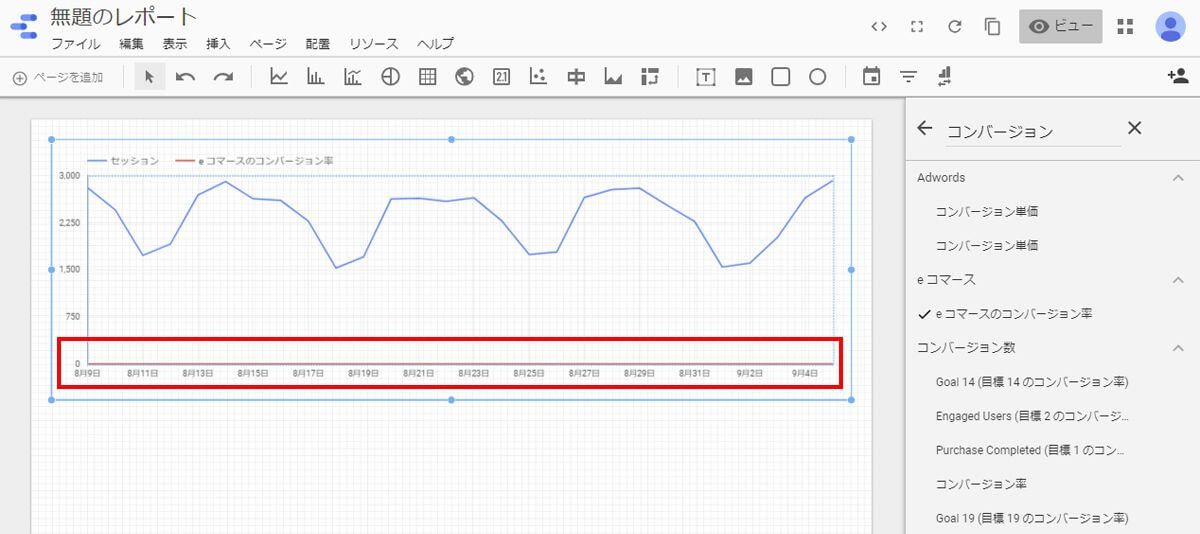
このままだと、セッション数とコンバージョン率の値の桁が違いすぎて、このグラフのままではわかりづらいので、コンバージョン率はグラフの軸を分けます。
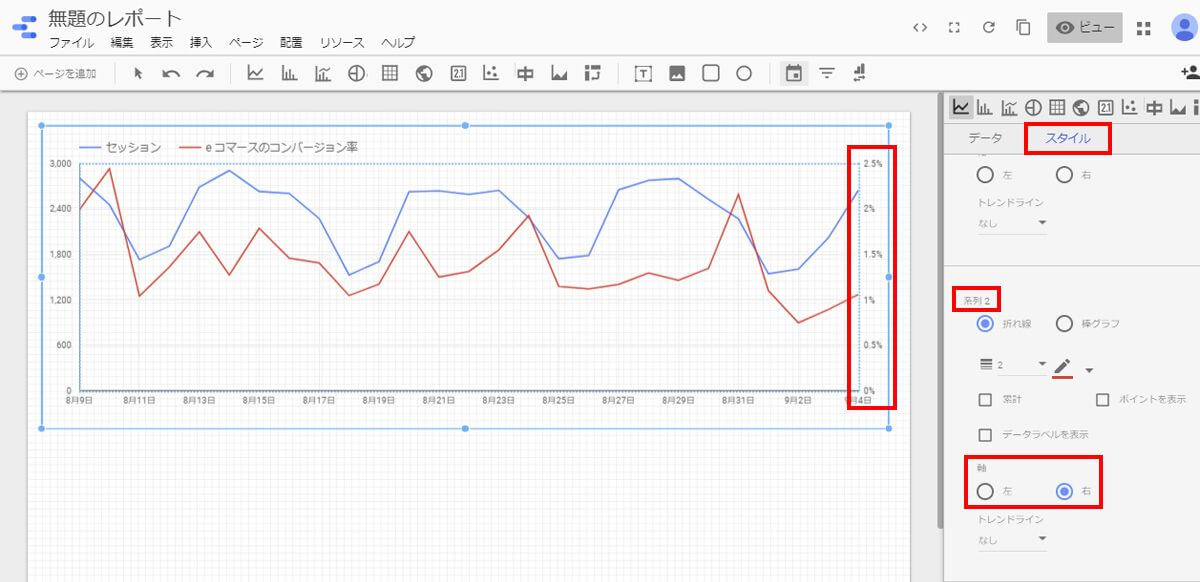
右メニュー[スタイル]>[系列2]>[軸]>[右]と選択していってください。
セッション数とコンバージョン率のグラフの軸が左右に分かれたので、これでグラフがわかりやすくなりましたね。
そのほかにも、

凡例の挿入位置を変えたり、
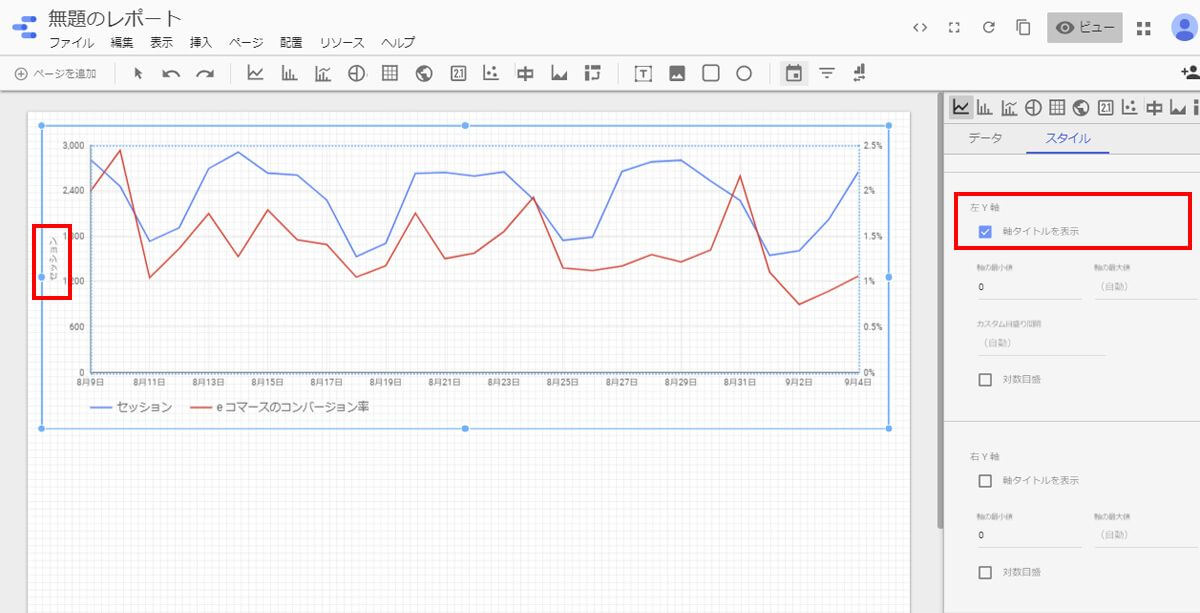
軸のタイトルを追加したりもできます。
ちなみに、[eコマースのコンバージョン率]という表示名が長すぎていや!という方は、指標の名前をカスタム変更もできます。
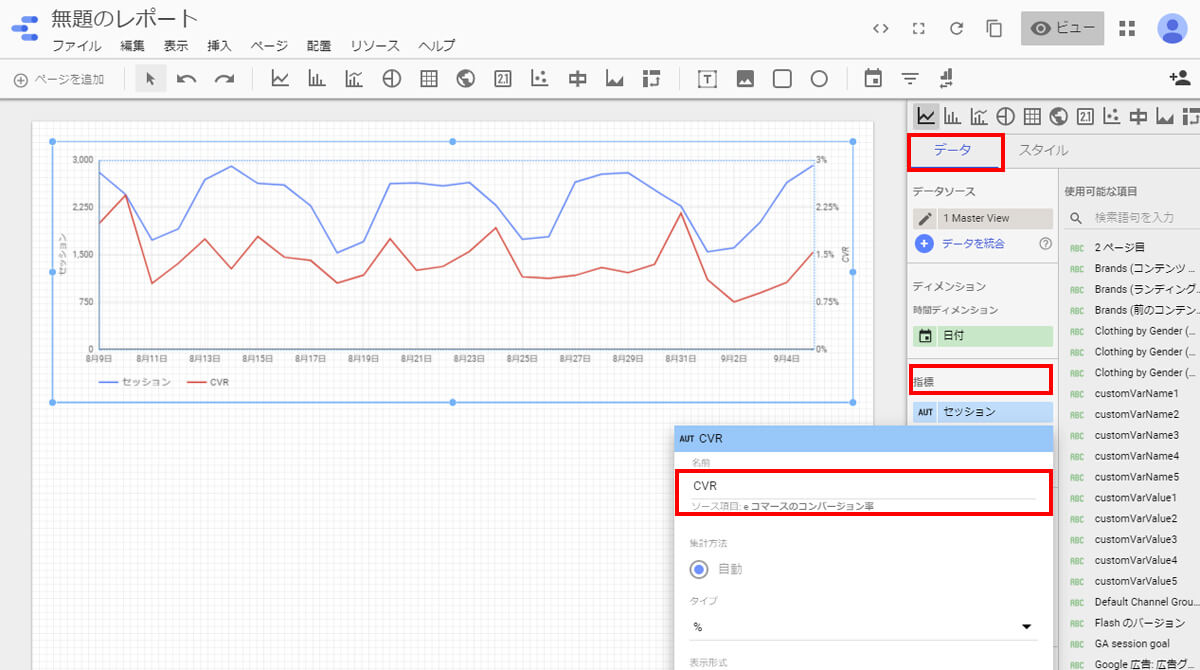
[データ]>[指標]>[eコマースのコンバージョン率]左のアイコンをクリックし、任意の名前を入力。
といった風に色々カスタムできますので、ぜひ試してみてください。
ついつい夢中になって時間を忘れがちなので、ご注意ください。
サンプルレポートの作り方
次に、冒頭でご紹介したサンプルレポートの作り方を、さらっと図解でご紹介します。
・連携データのフィルタをかける
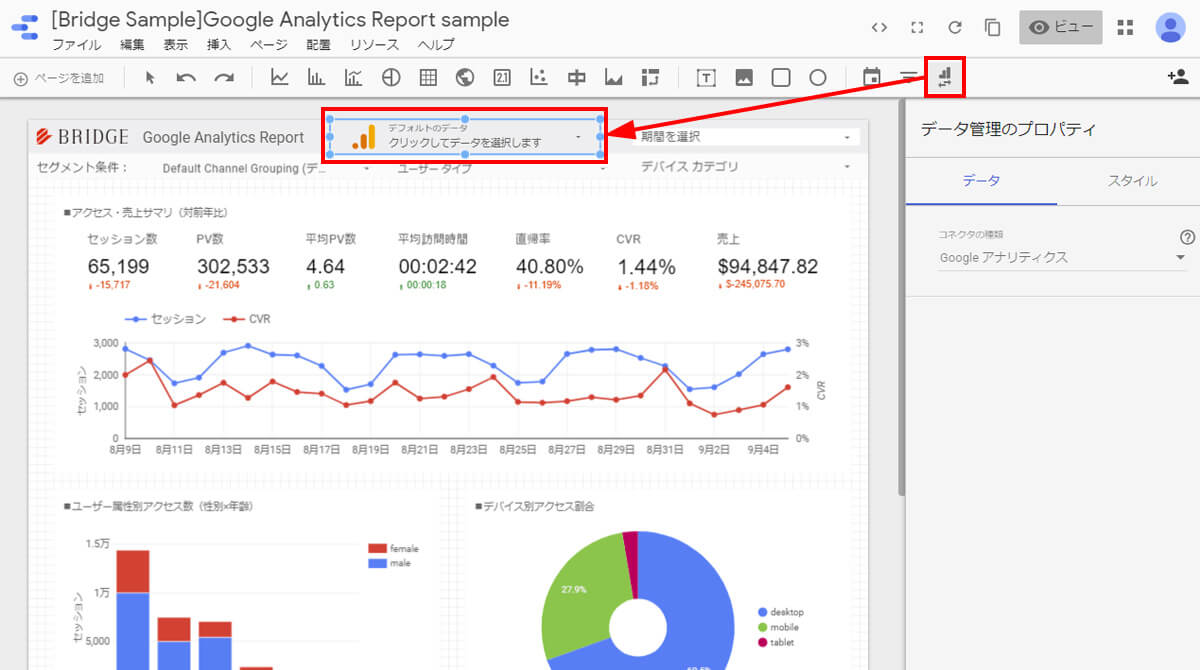
メニュー内[データ管理]を選択。
場合によっては、一つのGoogleアカウントで複数のGoogle Analyticsプロパティをお持ちの方もいらっしゃるかと思いますので、こちらのフィルタ機能を追加しておくと良いかと思います。
期間選択や、チャネルなどのセグメント条件のフィルタも同様に、メニュー内[期間]や[フィルタオプション]から追加できます。
・地域アクセス数
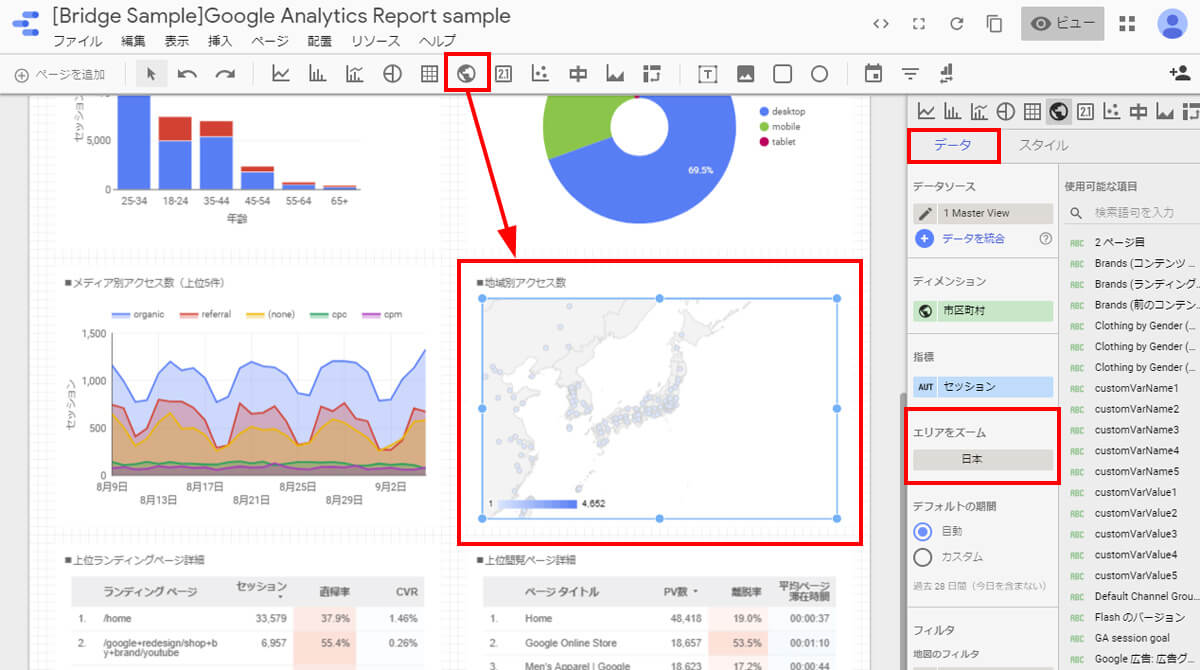
メニュー内[地図]で挿入。
デフォルトのままですと、ワールドワイドな地図になってしまいますので、右メニュー[データ]>[エリアをズーム]で任意の場所を選択すると良いかと思います。
・表のヒートマップ
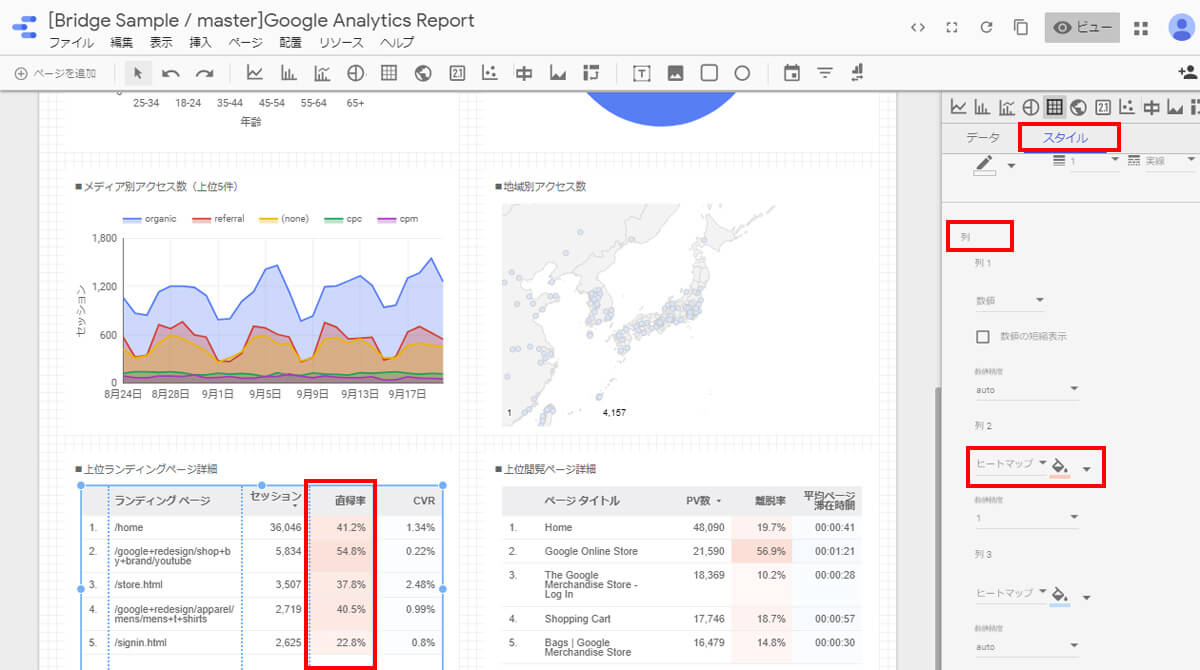
表自体は、メニュー[表]で簡単に追加できますが、表内のどの値がホットなのかヒートマップとして色付けすることも可能です。
右メニュー[スタイル]>[列]>[数値]のプルダウンからヒートマップを選択してください。色も適宜変更可能です。
イチからテンプレートを作成するのは少しハードルが高い!という方は、Googleが用意しているテンプレートをカスタムして使うのも良いですし、ブリッジでもそのままご使用いただけるサンプルレポートもご用意しましたので、ぜひ活用いただければと思います。
まとめ
いかがでしたでしょうか。
このブログ記事を書くために、私自身も初めてがっつりGoogle Data Studioを使ってみました。
正直、元となるテンプレートを作成するのに思った以上に時間が掛かりましたし(皆様にお配りする用なのである程度きっちり作らねばと・・・)、エクセルの様に集計ができなかったりと、これまでエクセルでレポーティングされていた方には少し制約と感じる部分もあるかも知れませんが、一度テンプレートさえ作成してしまえば、後は期間変更をするだけなので、今後の運用を考えるとかなり時間の削減になるなと感じました。
レポート作成が一瞬で片付くなら、分析や次の改善策を考えるのに時間を割けますよね。
また、数字だけのレポートと比べ、ぱっと見で現状把握しやすいのでこまめに状況確認もできますし、他部署にも共有しやすくなるのではと思います。
みなさまもぜひ、Google Data Studioの世界にどっぷりはまってみてください。
また、Googleアナリティクス解析に役立つ資料も公開しておりますので、ぜひ以下バナーをクリックして、ダウンロードしてみてください。
お問い合わせ