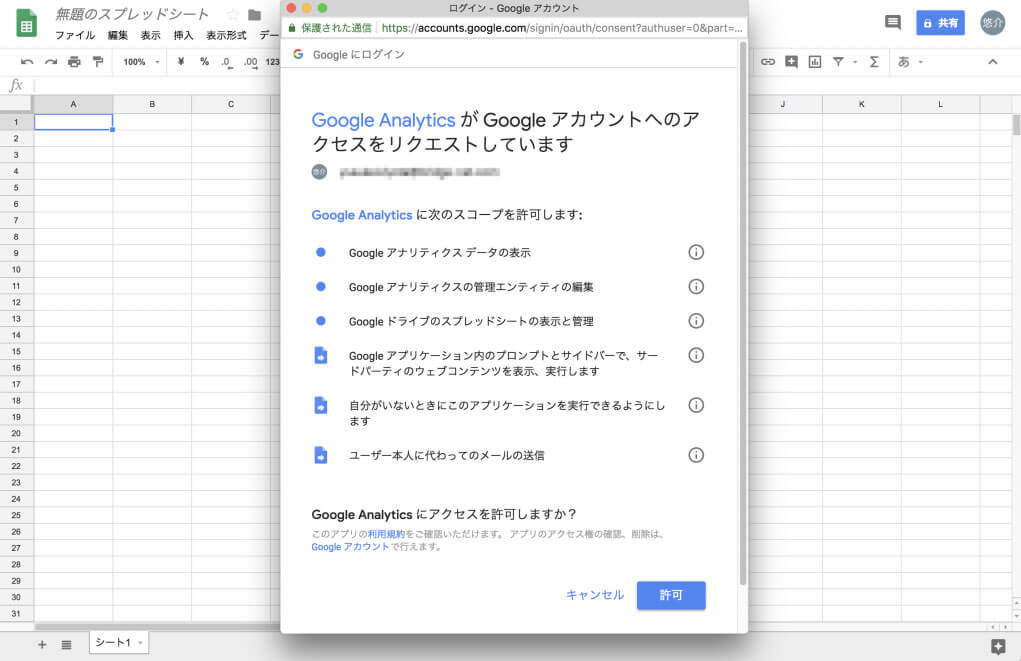
もちろん、Webサイト担当者様もGAを使ったレポート作成に力を入れているかと思います。
セッション数やコンバージョン数など、結果の報告だけであればそれほど手間はかかりませんが、その根拠を求められた時には、様々な項目からデータを分析する必要があります。
多くの数字やデータをまとめる作業が増えますのでレポートの作成にどうしても時間がかかり、アクセス解析に時間がかけられなくなる恐れがあります。
何のためにやっているんだ状態のWebサイト担当者様も多くいらっしゃるかと思います。
そんなWeb担当者様のために、面倒なレポート作成を自動で行ってくれる(手助けしてくれる)ツールがあるんです!
その中からディレクター清田のイチ押しツールをご紹介いたします。
ポチッとするだけで一気にレポート出力できる!最強のツールをご紹介!
今回ご紹介するツールは、Google公式にリリースされているデータ取得ツールである「Google Analytics Spreadsheet Add-on」です。
これはGoogleスプレッドシートのアドオンとして機能します。スプレッドシートにGAのデータを取り込んだ後、簡単にレポートとしてまとめられます。
まさにものの5秒(筆者計測)という劇的なスピードでレポート化が可能なツールです。
しかも、 Google公式ということで安心感もあります。
こんな便利なツールの活用方法についても、もちろんご紹介します!
GAのデータをスプレッドシートに取り込む方法
(1)新規スプレッドシートからアドオン取得
Googleスプレッドシートから新規でスプレッドシートを開き、「アドオン > アドオンを取得」を選択します。
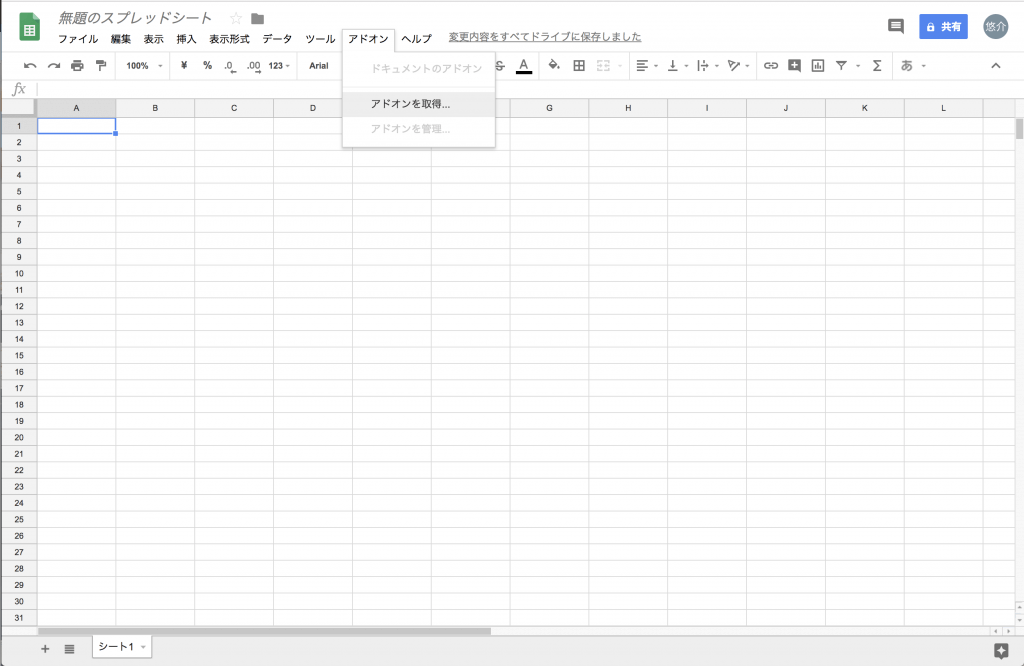
(2)アドオンを検索
次にアドオン選択画面で「google analytics」と入力して検索します。「無料」のボタンを押して、GAがGoogleアカウントへのアクセスをリクエストしていることを許可します。
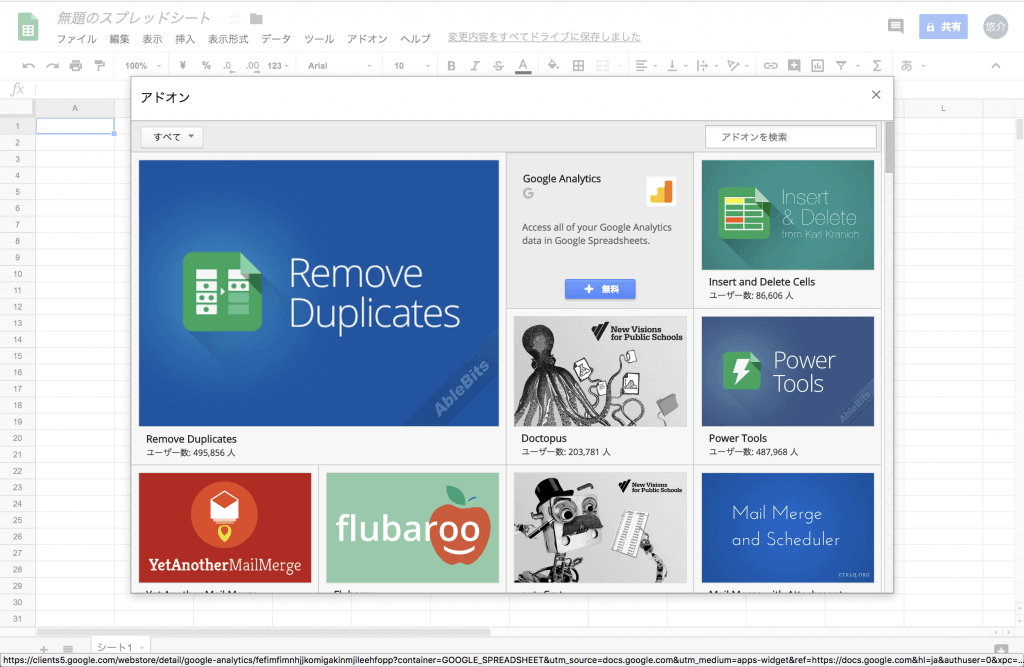
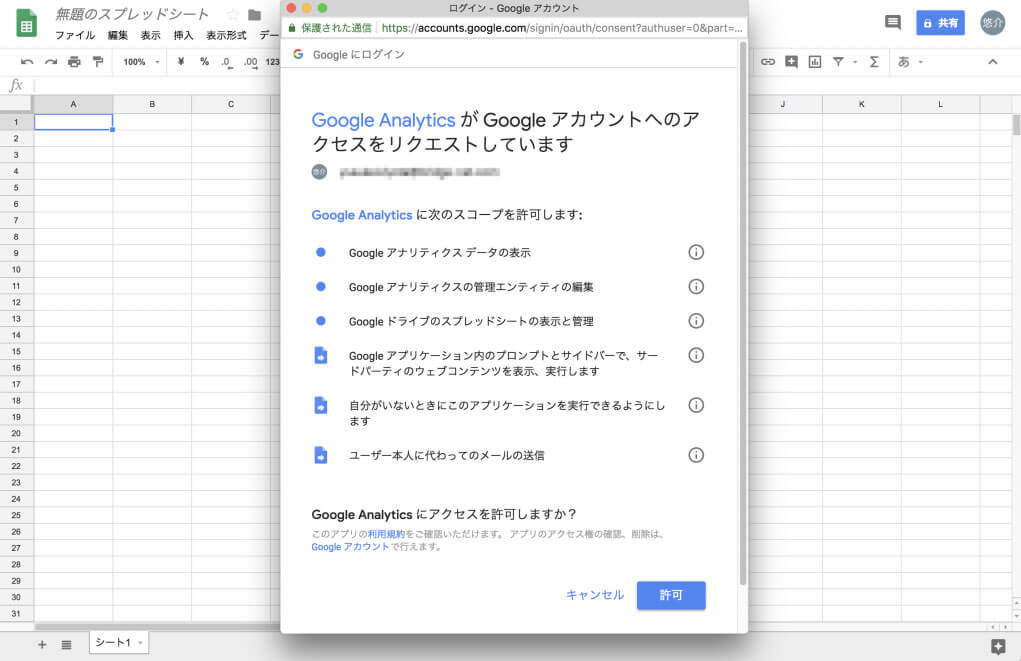
(3)スプレッドシートからレポート設定画面へ
先程開いたスプレッドシートの画面に戻り、『アドオン > Google Analytics > Create new report』を選択。そうすると設定画面が表示されます。
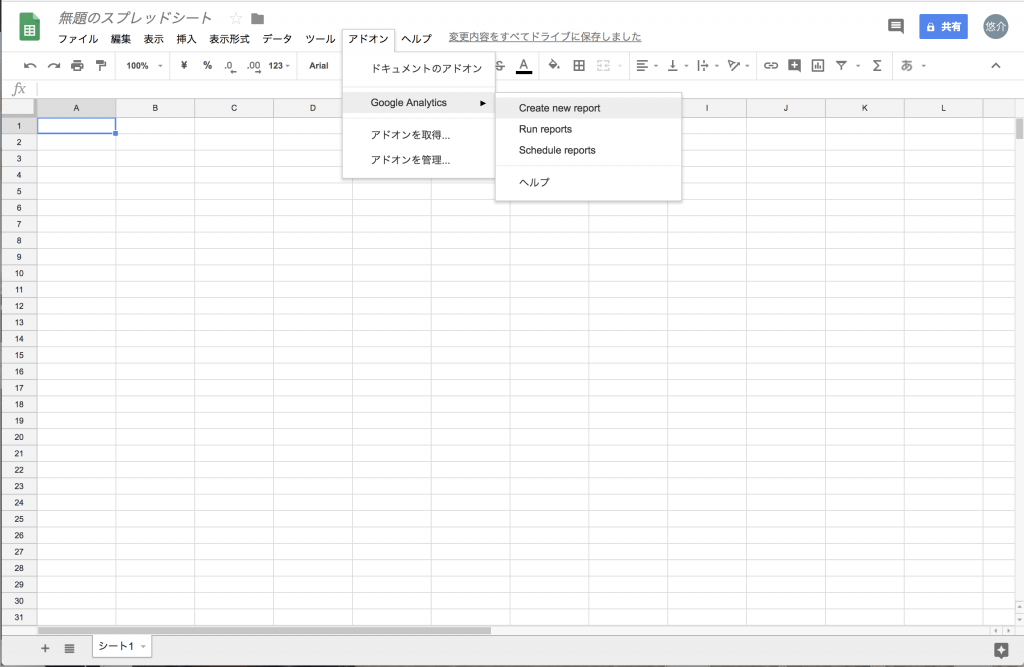
(4)設定画面でレポートに必要な項目を入力
設定画面に表示されている、以下の4項目を入力した上でCreate new reportをクリックします。すると、次に出力したい項目を設定画面に移ります。
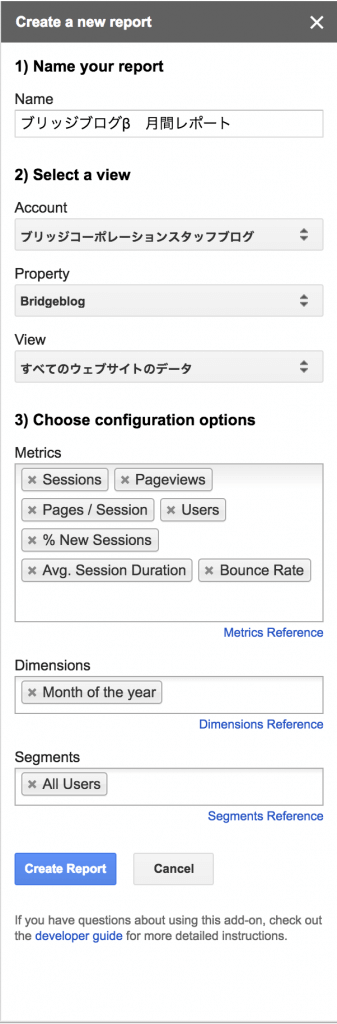
1)name your report
レポートの名前を設定します。
2)select account information
データ出力したいGAのアカウント、プロパティ、ビューを選択します。
3)chose metrics and dimensions
●metrics
分析したいデータ項目を選択します。ここでは以下のセッション、PV、ユーザ数など一般的な指標を選択します。
・Session > Sessions(セッション)
・Page Tracking > Pageviews(ページビュー数)
・Page Tracking > Pages / Session(ページ/セッション)
・User > Users(ユーザー)
・User > % New Sessions(新規セッション率)
・Session > Avg. Session Duration(平均セッション時間)
・Session > Bounce Rate(直帰率)
●dimensions
ディメンションではデータの切り口を選択します。ここでは参考として期間を選択したいのでディメンションに以下を選択します。
・Time > Month of Year(月(年間))
※Month of the yearだと12ヶ月分までしか出ません・・・。
●Segments
上記で選択したmetricsや、dimensionsをさらに細かく条件を付けてセグメント分けをすることができます。今回は条件を付けない全てのユーザーを意味する、All Usersを使用します。
・All Users
Create new reportで設定できる各データは、大量にあるMetricsDimensionsをリストの中から選択できたり、検索しながら設定できる点がかなり便利ですが、英語表記のため日本語名に慣れている方には入力に時間がかかります。
そんな時は以下のサイトを参照することをお勧めします。
▼日本語対応表
GoogleアナリティクスAPIリファレンス 日本語対応表 スプレッドシートのアドオンやAnalytics Edgeでも使えるよ!
(5)期間を設定し、レポートを出力
新たにReport Configurationシートが作成され、そこに(4)までに設定した内容が反映されています。今回は1列だけしか表示していませんが、1列がレポートの1ページ分と考えていただければと思います。今回であれば、月間レポートという1ページ分が作成できました。他にも「ユーザー属性」や「集客評価」などのデータもあれば良いかと思いました。
ここでは、Start Dateを900daysAgo、End Dateをyesterdayとし、「アドオン > Google analytics > Run reports」からレポートを実行します。
つまり、昨日から900日間前までをデータ集計の期間とします。
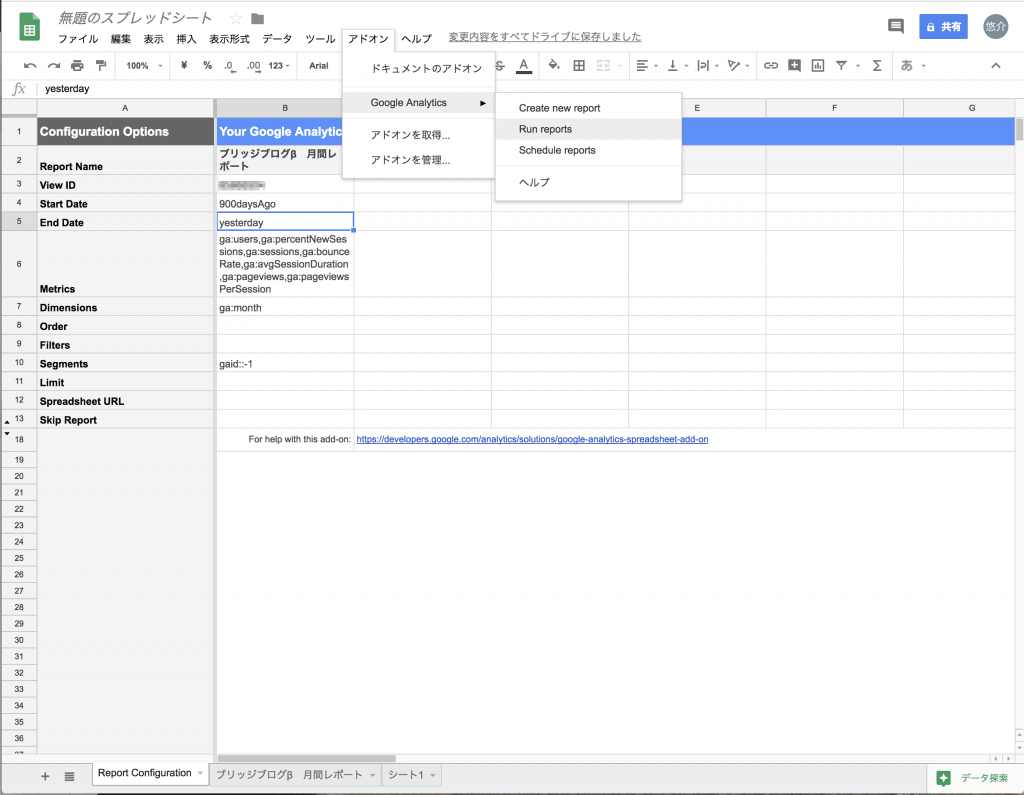
Start Dateとは・・・
GAからデータを取得する開始日。YYYY-MM-DDのようにフォーマットされた開始日を指定することや、または相対日付(例えば、today、yesterday、またはNdaysAgoN)で指定することができます。
End Dateとは・・・
GAからデータを取得する終了日。YYYY-MM-DDのようにフォーマットされた開始日を指定することや、または相対日付(例えば、today、yesterday、またはNdaysAgoN)で指定することができます。
※Nには整数が入ります。以前のAPIではLast N Daysという項目を使用していましたが、Start Dateと、End DateでN日前という期間を指定できるようになりました。
(6)出力されたレポートの確認
実行結果は別のシートに出力されます。Dimensionsを月で実行したので、昨日から900日前までの間の各指標が月別(yyyy/mm)で出力されました。
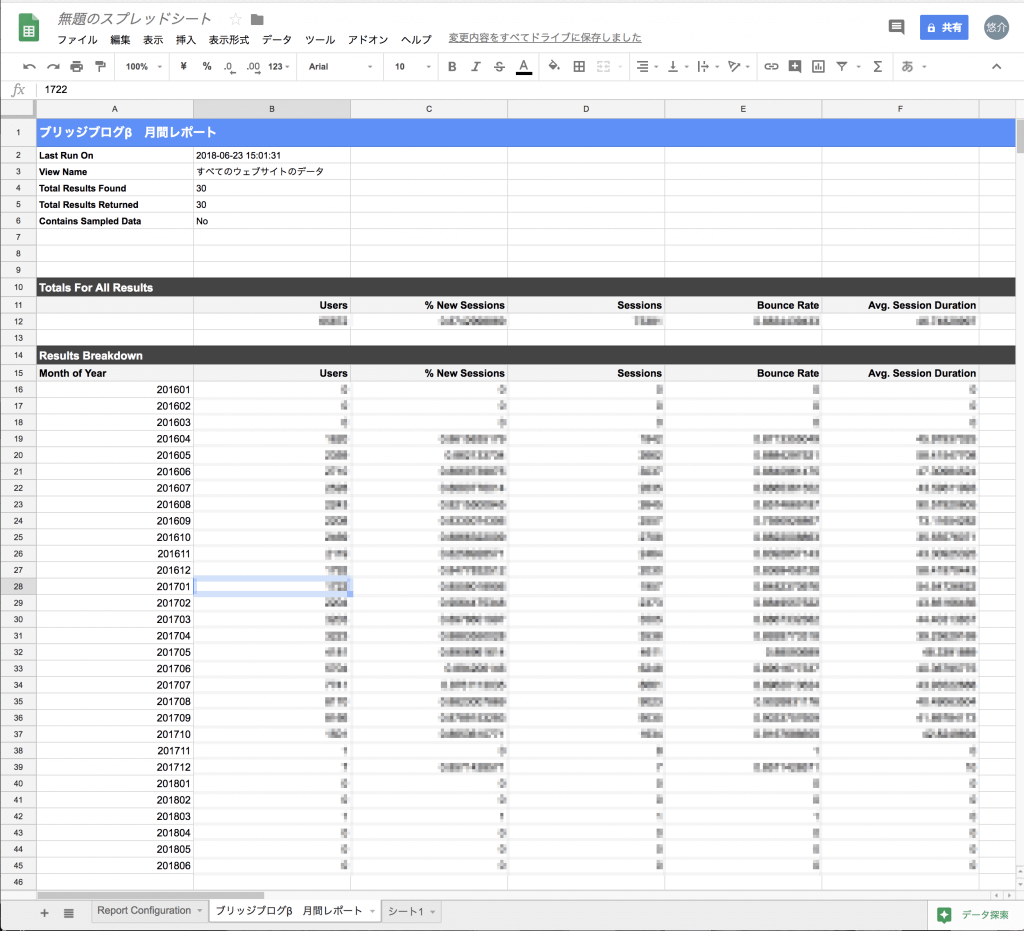
(7)レポートを整形する
出力したデータをvlookup関数などで別シートに欲しいデータだけ抽出し、移動平均線や定常的に分析する数値をグラフにして表示させることも可能です。
ここの説明だけでも、かなりのボリュームになりますので、今回細かな操作方法については省略させていただきます。
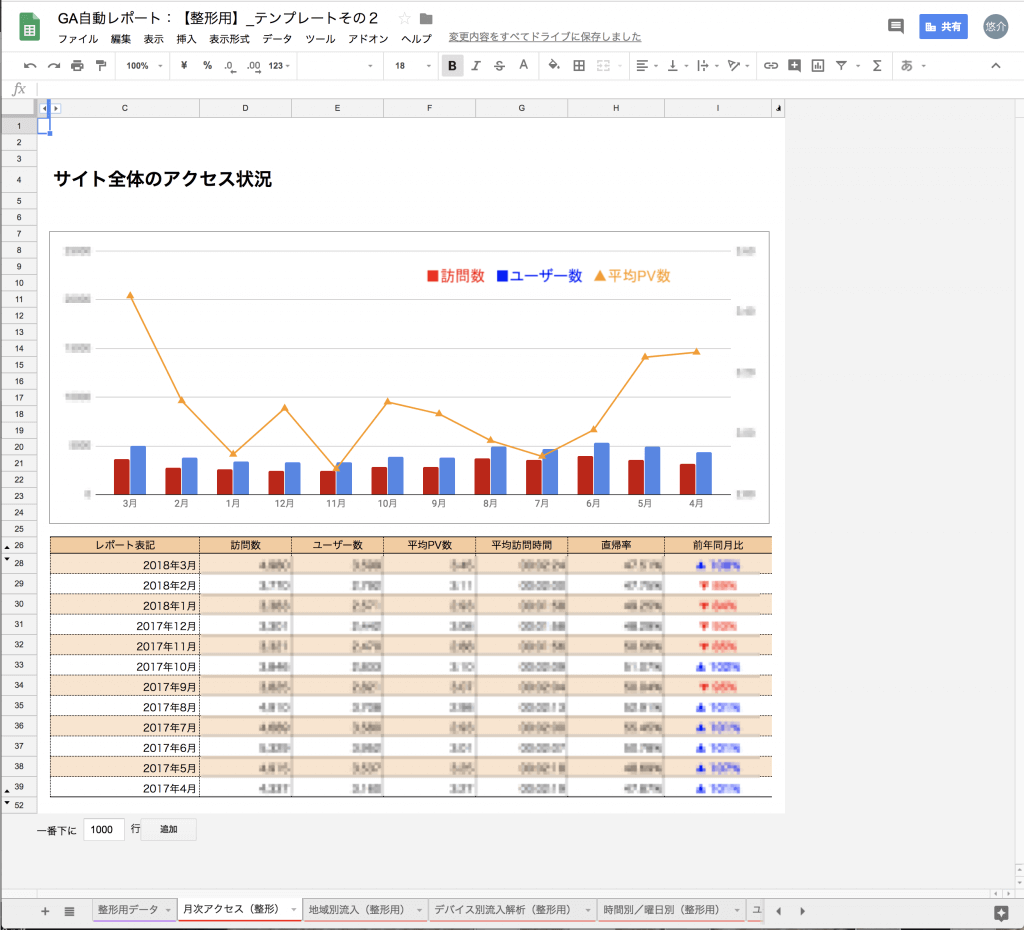
(8)定期的に自動でレポート作成できるようスケジュールを設定する
このツールは、レポートの作成がボタン一つでできることが魅力ですが、実はスケジュールを設定することで定期的に自動実行ができてしまいます!
<スケジュールの設定方法>
1)「アドオン > Google Analytics > Schedule reports」を選択。
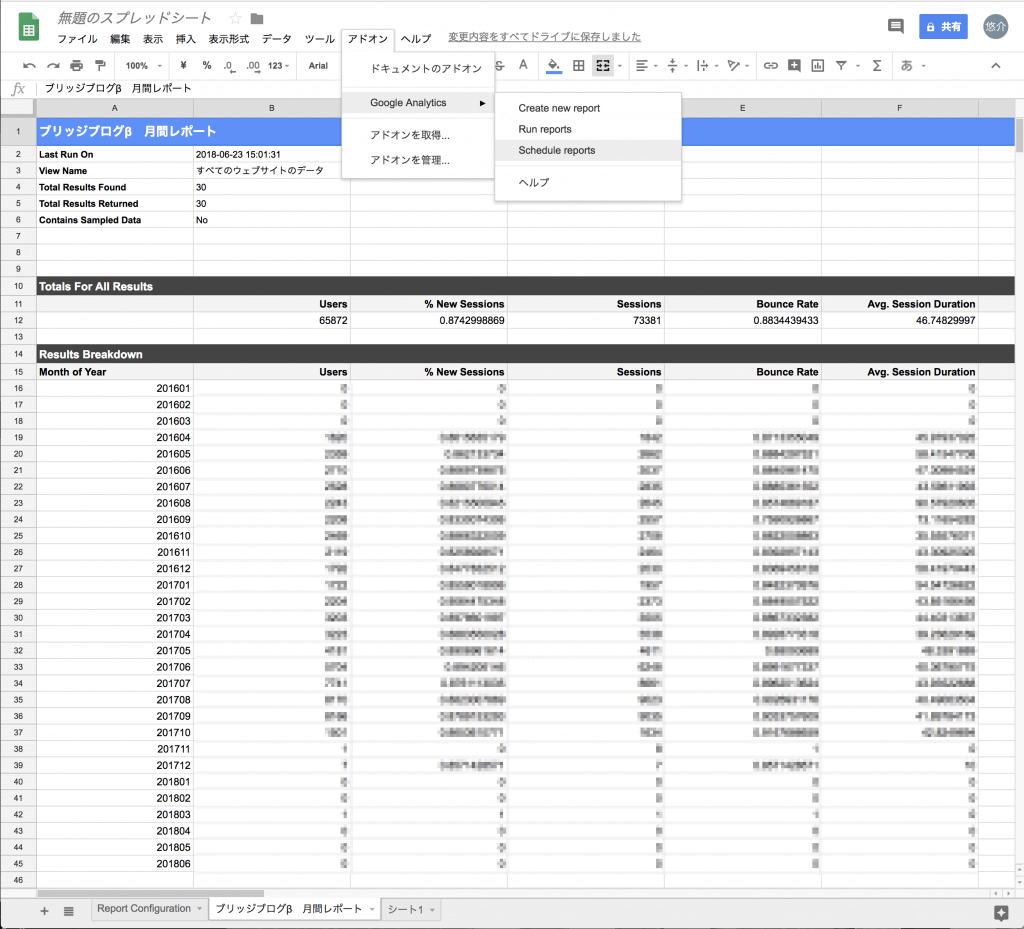
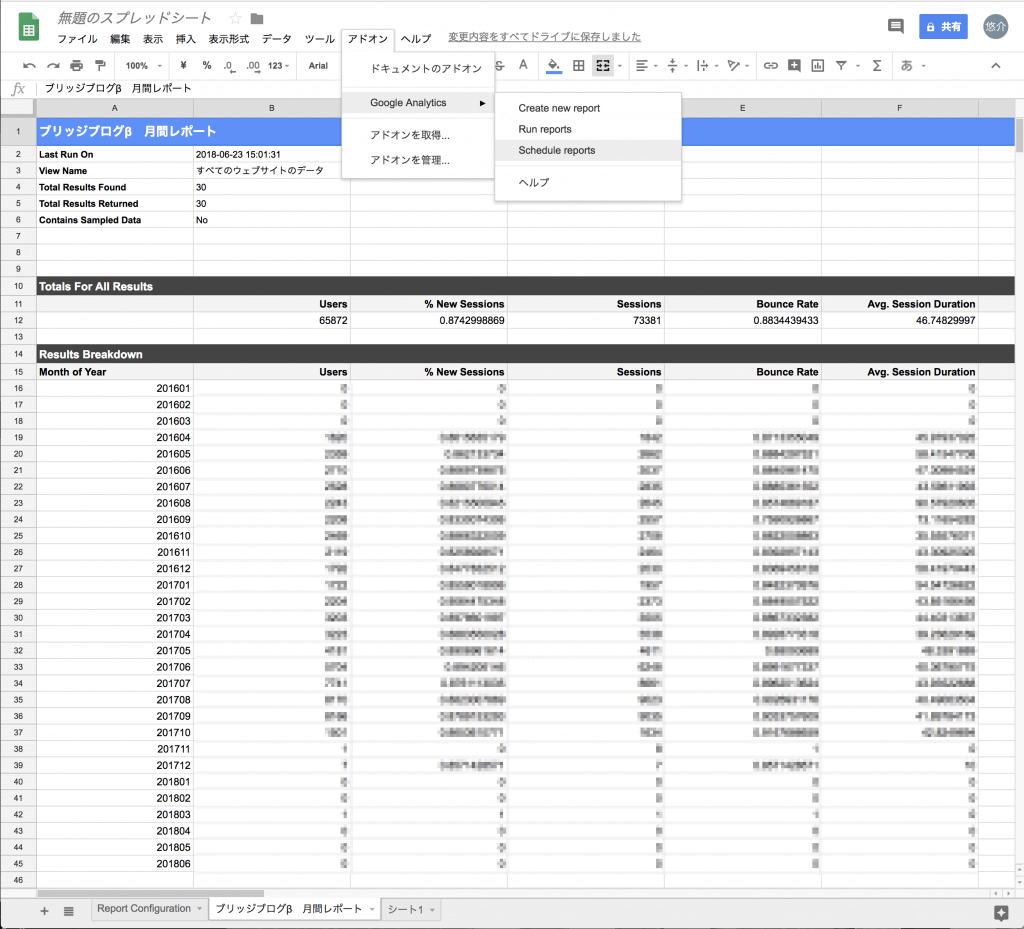
2)「Enable reports to run automatically.」にチェックを入れ、実行周期を選択。
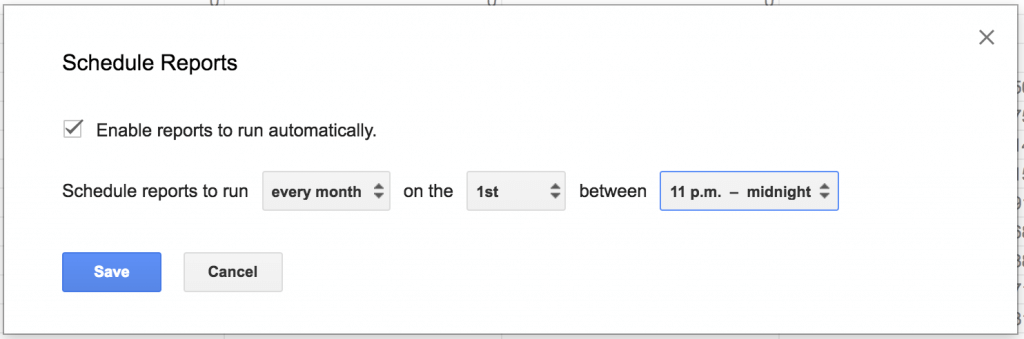
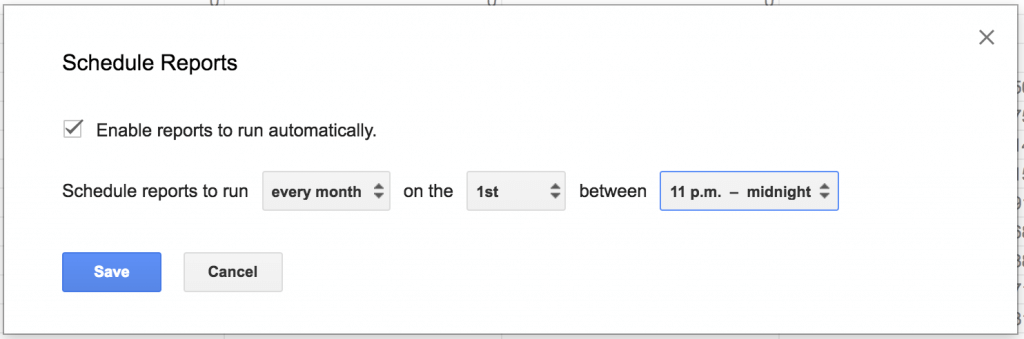
3)実行周期は、毎時、毎日、毎週、毎月の4パターンが選択できます。
これだけしておけば、全自動で常に最新のアクセス解析レポートが作成されるのです。
メリットとデメリットの整理
ということで、このツールのメリット・デメリットをまとめてみました。
メリット
・一度レポートのひな形を作ると、ボタン一つでレポートが出力できるようになる。
・スケジュール設定をすることで、定期的に自動レポートが出力できるようになる。
・ディメンションを3つ以上設定したレポートが作れる。
つまり、楽で早い。これに尽きます!
デメリット
・レポートのひな形を作るまでに、VLOOKUP関数などの細々とした設定に時間がかかってしまう。
・対象レポートの閲覧権限があるGAアカウントでしかアドオンが使用出来ない。
・知らない間にAPIがバージョンアップする可能性が否めない。
・ほとんど英語だらけ。
設定をして出力するまでのスピードは申し分ないですが、「レポート」として形を起こすまでの時間や、機能の制限がデメリットといえるでしょう。
GAには十分なレポートツールがありますが、意外にもこのツールを活用しているWeb担当者様は少ないのではないでしょうか。
GAの画面からCSVをいちいち出力してレポート作成をしている方!
今後、その都度一からレポートを作成する時間を取るか、今回ご紹介したツールの初期設定だけ頑張ってあとは自動でおまかせするか、
考えなくても答えが出たはずです。さぁ、いますぐ実行しましょう!
また、Googleアナリティクス解析に役立つ資料も公開しておりますので、ぜひ以下バナーをクリックして、ダウンロードしてみてください。
お問い合わせ




