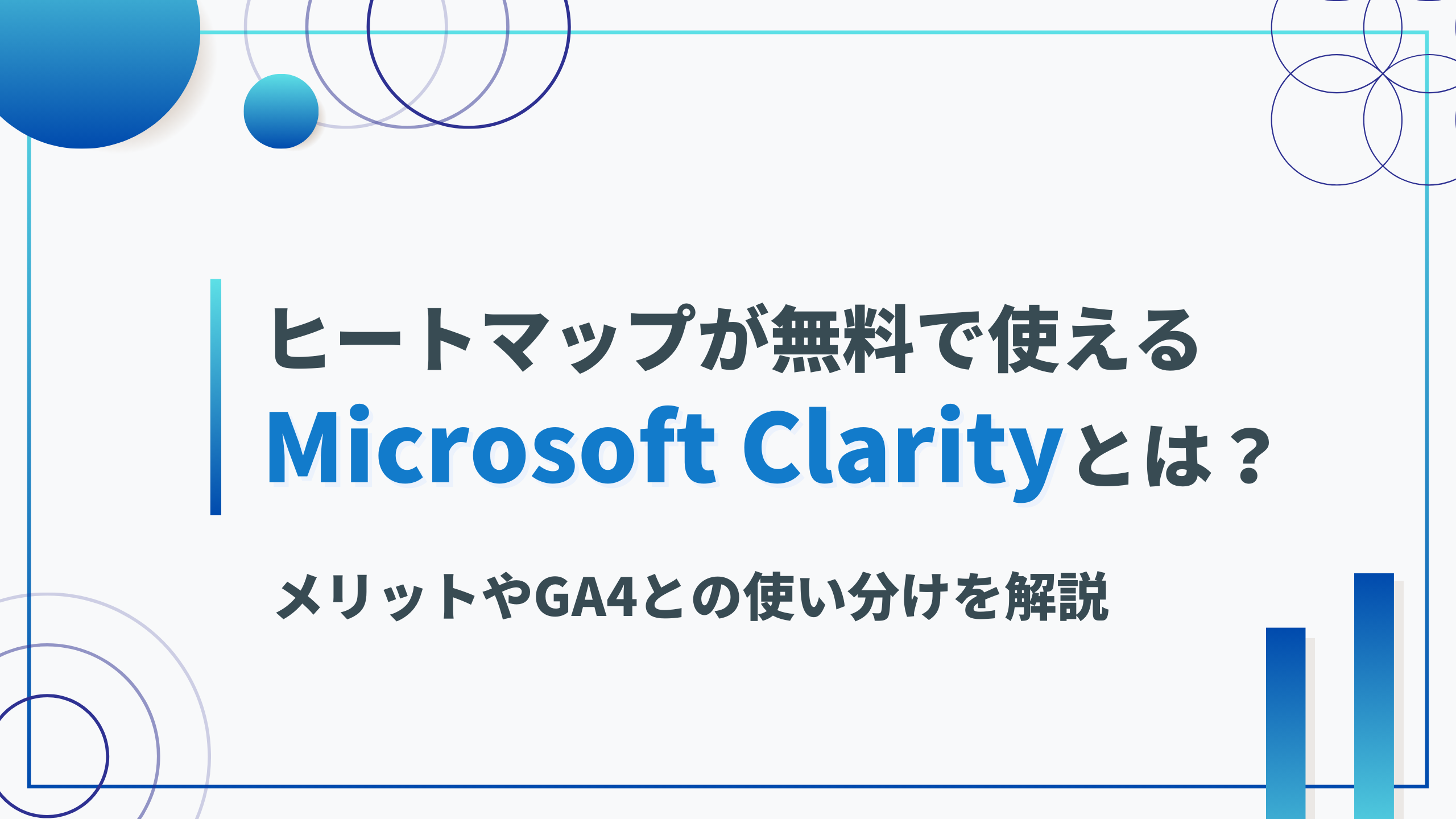Webサイトのアクセス解析ツールといえば、Googleアナリティクスが一般的でした。Googleアナリティクスは無料のツールながら、サイトの滞在時間やクリック数といった様々なデータを収集・分析できるので、弊社でも良く活用しているツールです。Googleアナリティクスは詳細な分析ができる分、アクセス状況の端的な把握やヒートマップのような視覚的な分析が苦手です。本記事では、そんなGoogleアナリティクスの苦手をちょうど補う無料ツール「Microsoft Clarity」をご紹介しています。基本的な機能やメリット、GA4との比較などを説明していますので、アクセス解析を検討されている方は、ぜひ参考にご覧ください。
================
目次
1:Microsoft Clarityはこんなツール
2:Clarityの主な機能①ダッシュボード
3:Clarityの主な機能②レコーディング
4:Clarityの主な機能③ヒートマップ
5:Clarityを使うメリット
6:Clarityを導入する手順
7:Clarityの設定方法のコツ
8:ClarityとGA4との違い
9:こんな人にマイクロソフトクラリティはおススメ
10:よくある質問
11:まとめ
================
1:Microsoft Clarityはこんなツール
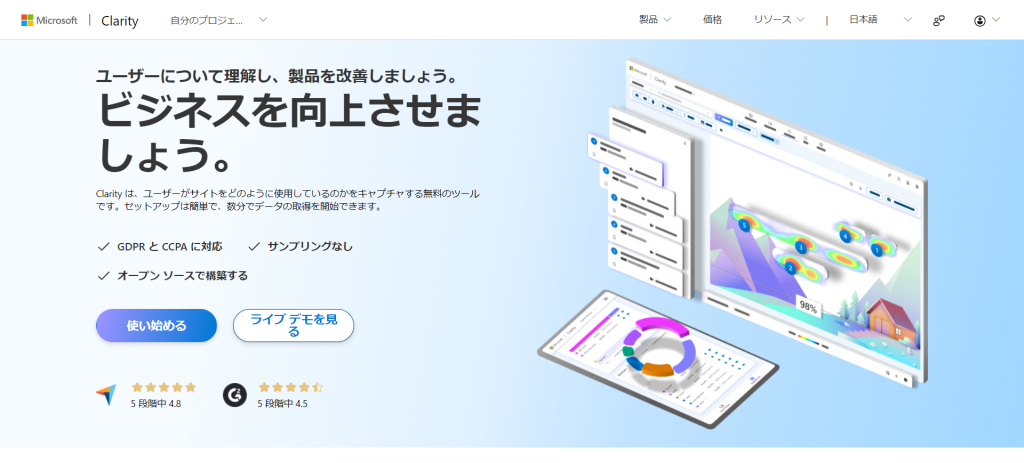
Microsoft Clarityは、Webサイトのユーザー行動を可視化するためのMicrosoft社が提供するツールです。無料で利用できるこのツールは、アクセス数やデータの保存期間に制限がなく、どの規模のWebサイトにも対応可能です。ヒートマップやレコーディング機能を通じてユーザーの動きを視覚的に細かく分析できるため、多くの企業が導入されつつあります。
例えば、あるECサイトではヒートマップを利用してユーザーがクリックする箇所を特定し、ボタンデザインや設計を最適化することで売上を向上させるといった活用方法があります。このように、Microsoft Clarityは無料でありながら非常に便利なWeb解析ツールで、ユーザー行動の分析を通じてサイトの改善に大きく貢献します。
Clarityの主な機能①ダッシュボード
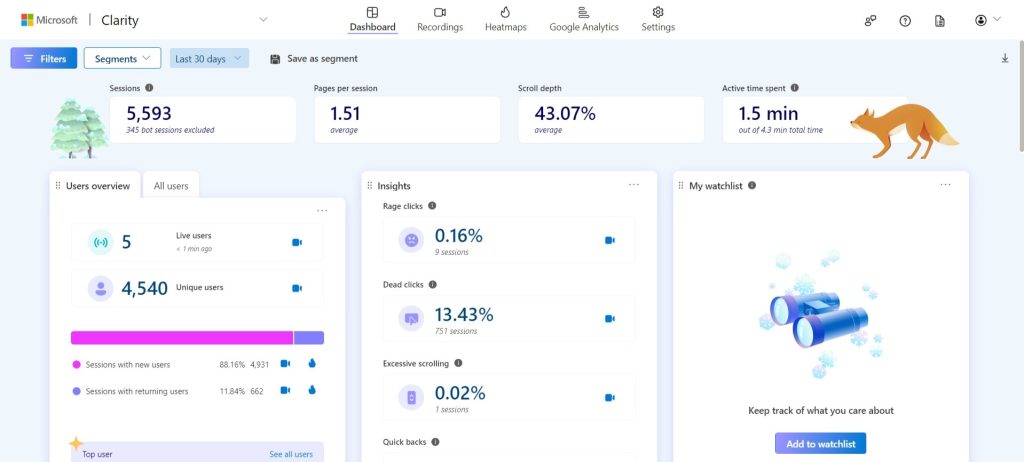
ダッシュボードは、サイトの全体的なパフォーマンスを一目で把握できる機能です。リアルタイムデータや過去のデータを視覚的に表示し、ユーザーの行動やサイトのトラフィックを総合的に分析できます。
Dead clicks(デッドクリック)
デッドクリックは、ユーザーがリンクではない箇所をクリックすることを示します。これにより、ユーザーがどの部分を誤ってクリックしているかを特定し、UI/UXの改善点を見つけることができます。
デッドクリックのデータを元に、誤解を招くボタンデザインを改善することなどに活用できます。
Rage clicks(イライラしたクリック)
イライラしたクリックは、ユーザーが短時間に連続してクリックすることを示します。このデータは、ユーザーがどの部分でフラストレーションを感じているかを特定し、改善の必要性を示します。
イライラしたクリックが多いページを特定することで、読み込み速度が遅いページの改善に活用できます。
Quick backs(クイックバック)
クイックバックは、ユーザーが特定のページに短時間で戻ることを示します。これにより、ユーザーが意図した情報にたどり着けていない可能性を示し、ナビゲーションの改善点を特定できます。
クイックバックのデータを基にナビゲーションメニューのデザインや設計、項目を改善することで、ユーザーの回遊を促進が狙えます。
Clarityの主な機能②レコーディング
レコーディング機能は、ユーザーの行動を動画で記録することで、よりリアルな行動分析を可能にします。実際のユーザー行動を再現することで、ユーザーがどのようにサイトを操作しているかを直感的に理解できます。
レコーディング機能を使用してユーザーの操作を分析し、ユーザーが迷いやすい箇所の特定に活用できます。
Clarityの主な機能③ヒートマップ
ヒートマップ機能は、ユーザーのクリックやスクロールの動きを視覚化することで、ユーザー行動を簡単に分析できます。ユーザーがどこに興味を持っているか、ページのどの位置で離脱しているかを視覚的に把握できるため、サイトの改善点を特定しやすくなります。
ヒートマップを使用してユーザーが注目するエリアを特定し、重要な情報をそのエリアに配置することでコンバージョン率を向上させるといった使い方ができます。
クリックヒートマップ
クリックヒートマップは、ユーザーがどの部分をクリックしているかを視覚的に表示します。これにより、ユーザーの興味や関心の高いエリアを特定できます。
スクロールヒートマップ
スクロールヒートマップは、ユーザーがどこまでスクロールしているかを視覚的に表示します。これにより、ユーザーがどの部分で離脱しているかを特定できます。
領域ヒートマップ
領域ヒートマップは、特定のエリアへのクリックを視覚化することで、ユーザーの関心を特定します。これにより、特定のエリアがどれだけの関心を引いているかを分析できます。
その他機能
レコーディングデータの共有
Clarityのレコーディング機能を利用することで、チーム全体でユーザー行動を共有できます。ユーザーの実際の操作を動画で共有することで、チーム全体が具体的な問題点を理解し、協力して解決策を考えられます。
内部トラフィックの除外
Clarityでは、内部トラフィックを除外する設定が可能です。内部トラフィックを除外することで、純粋なユーザーデータのみを分析でき、より正確な解析結果が得られます。
Clarityを使うメリット
無料で使える
Microsoft Clarityは完全無料で利用できます。多くのWeb解析ツール(とくにヒートマップツールなど)が有料で提供されている中、Clarityは無料で利用でき、コストパフォーマンスが非常に高いです。
アクセス数が無制限
Clarityはアクセス数に制限がなく、大規模なサイトでも利用可能です。無料ツールでありながら、アクセス数に制限がないため、トラフィックの多いサイトでも全データを解析できます。
データの保有期間が長い
Clarityはデータの保有期間が長く、長期的なトレンド分析が可能です。データの保有期間が長いことで、シーズンごとのトレンドやユーザー行動の変化を長期的に分析できます。
Googleアナリティクスと連携が可能
アクセス解析といえばGoogleアナリティクスが活用されていますが、ClarityはこのGoogleアナリティクスと連携すること可能です。連携によりGoogleアナリティクスの定量データとClarityの定性データを組み合わせることで、ユーザー行動の全体像を把握できます。
Clarityを導入する手順
Microsoftアカウントへ登録する
Clarityの利用を開始するには、まずMicrosoftアカウントに登録する必要があります。Microsoftアカウントは無料で作成でき、簡単な手続きで登録が完了します。
新規プロジェクトを作成する
登録後、次に行うのは新規プロジェクトの作成です。新規プロジェクトを作成することで、解析対象のサイトを指定し、データの収集を開始できます。
Clarityタグを設置する
最後に、Clarityタグをウェブサイトに設置する必要があります。タグを設置することで、Clarityがデータを収集し、ユーザー行動を分析できるようになります。
ウェブサイトのソースコードに直接スクリプトを記載する
Clarityタグはウェブサイトのソースコードに直接記載することも可能です。直接記載することで、タグ設置の手間を省き、迅速にデータ収集を開始できます。
Googleタグマネージャー経由で追加する
Googleタグマネージャーを使用することで、簡単にClarityタグを追加できます。Googleタグマネージャーを利用することで、複数のタグを一元管理し、効率的に設置できます。
Clarityの設定方法のコツ
Google Tag Managerを利用したCustom tagsの設定
Google Tag Managerを使用してCustom tagsを設定することで、データの収集と管理が容易になります。Custom tagsを利用することで、特定のユーザー行動やイベントを詳細にトラッキングできます。
ステップ1:送信情報の決定
まず、送信する情報を決定する必要があります。送信情報を明確にすることで、必要なデータのみを効率的に収集できます。
ステップ2:タグの設定
次に、送信情報に基づいてタグを設定します。タグの設定により、特定のイベントやアクションをトラッキングできます。
ステップ3:トリガーの設定
最後に、タグが発動する条件を設定するトリガーを設定します。トリガーを設定することで、特定の条件下でのみデータを収集できます。
Microsoft ClarityとGA4との違い
Microsoft ClarityとGoogle Analytics 4(GA4)はどちらもWeb解析ツールですが、それぞれに異なる特徴があります。
定量データと定性データ
GA4は主に定量データを提供し、ユーザーの行動やトラフィックデータを詳細に分析します。一方、Clarityは定性データに焦点を当て、ユーザーの具体的な行動(クリック、スクロール、ページ移動など)を視覚化します。これにより、ユーザーの意図や行動パターンを直感的に理解することができます。
ヒートマップとレコーディング
GA4は標準でヒートマップやレコーディング機能を提供していませんが、Clarityはこれらの機能を無料で提供します。ヒートマップとレコーディングを通じて、ユーザーが実際にどのようにサイトを操作しているかを詳細に分析できます。
利用のしやすさ
GA4は高度なカスタマイズや詳細なレポート作成が可能ですが、その分設定や操作が複雑です。Clarityはシンプルなインターフェースで、初心者でも簡単に使い始めることができます。
こんな人にマイクロソフトクラリティはおススメ
Microsoft Clarityは、多様なユーザーにとって非常に有用なツールです。以下のような人には特にお勧めです。
- 初心者ユーザー: 直感的で使いやすいインターフェースのため、Web解析ツールを初めて使用する方でも簡単に利用できます。
- 中小企業: 無料で利用でき、アクセス数に制限がないため、コストを抑えつつも効果的なサイト改善を行いたい企業に最適です。
- データ分析を始めたい企業: 定量データだけでなく定性データも収集できるため、ユーザー行動を多角的に分析し、具体的な改善策を立てるのに役立ちます。
- 既存の解析ツールを補完したい企業: Google Analyticsなどの定量データを既に使用している企業が、定性データの補完としてClarityを併用することで、より深いインサイトを得ることができます。
よくある質問(Q&A)
利用料金はかかりますか?
Microsoft Clarityは完全無料で利用できます。Microsoftが提供する無料ツールであり、アクセス数やデータ保管期間に制限がありません。
複数のアカウントで利用できますか?
Clarityは複数のアカウントで利用できます。ユーザー管理機能を利用することで、複数のアカウントから同じプロジェクトにアクセスできます。
サイトの表示速度に影響はありますか?
Clarity JavaScript は非同期です。そのためWeb サイトの読み込み速度には影響しません。
Clarity は GDPR に準拠していますか?
Clarity はデータ管理者としてGDPR に準拠しています。詳細については、Microsoft のプライバシー ステートメントを参照してください。
まとめ
Microsoft Clarityは無料でありながら多機能で、サイト改善に役立つツールです。私はこれまでGAUA、GA4をメインで使ってきましたが、膨大なデータから分析できるものの、分析に必要なデータの抽出に手間がかかったり、視覚的な分析が難しいといった難点がありました。その点Microsoft Clarityは、GAに使い慣れていない方でも直感的にアクセス解析が行えます。これからアクセス解析を行う方はMicrosoft ClarityとGA4のどちらともサイトに設置し、まずはMicrosoft Clarityで解析に慣れてみてください。より細かい分析に興味が出てきたらGA4との併用がおススメです。
当社のアクセス解析サービス詳細はこちらからご確認ください。
アクセス解析サービス